
 |
||
|
Major Member
 加入日期: Feb 2006
文章: 240
|
[教學]用 MeGUI 製作 DVDrip
這一篇不是我打的,是一位不願具名之前輩所寫,他本人已同意轉載
敝人認為這篇教學對作為壓制h264的入門而言已相當足夠 因為他不想跟人討戰,所以許多個資部分的文字已被我刪除 不影響教學,歡迎各位瀏覽 -------------------------------------------------------------------------------------------------------------------------------------------------- 一. 前言 距今七年前,PCDVD 出現了一篇 XviD 壓縮教學文和討論串: 《VirtualDubMod + AviSynth 簡易教學》DVD 轉 XviD 公認最簡單,轉檔速度最快,品質最好,挑片率0的方法! 而在這七年間,H.264 已經取代了 XviD 的地位,主軸工具也從 VirtualDubMod 轉為 MeGUI, 但相關的教學文卻遲遲沒有人發,舊有的資訊都沒人更新, 該篇文章和討論串也因此成了兩岸三地壓縮技術教學文的絕響。 雖然當年的相關知識都能套用過來,對我們這些老手只是操作方式小小轉了一下, 不過這無疑是提高了新人的門檻,因為要先去學舊工具 (有些工具可能還找不到了)。 所以這裡才開了一篇,讓一些真正過時的東西走入歷史。 這篇基本上只能算是初稿,而且有沒有時間校稿和更新還是個問題。 不過可以放心的是貼出來的圖都是今天抓的,不用擔心跟實際操作不一樣。 會想寫這東西是發現近年來很多人轉檔都用自動工具亂轉一通, 在 17 - 19 吋螢幕上看還好,拿到 24 - 27 吋以上的螢幕看簡直慘不忍睹, 整個螢幕都充滿了格子,就好像拿當年的 VCD 在 19 吋螢幕上播放一樣。 所以就讓有心玩影音壓縮的又有緣看見這篇的人,能學個不是傻瓜工具的東西當起點。 我覺得其實很多人都想過要寫一篇,但有很多因素會讓人寫完又不想放出來。 因為打從 XviD 的年代就有很多人在吵怎樣壓出 Aspect Error = 0% 的東西, 也有人在爭究竟是先切到 711x480 比較好還是 704x480 比較好, resize 後也有人在爭究竟要 704x396 還是 864x480 或 856x480。 這些東西討論起來起碼可以在論壇洗個四五頁,但最後還是沒個結果出來。 所以也許是在擔心寫完之後被人疲勞轟炸才不寫的吧,我自己就是這種狀況。 看看那洋洋灑灑 52 頁的討論串,而且發了兩三年還陸續有人繼續在回, 就知道寫那種東西後續的壓力有多大,這還不包括 doom9 那邊的討論串 (攤手) 加上我一些工具跟操作方式都是從 XviD 的年代沿用至今, 很容易引起一些人來戰我明明大家都用○○○我怎麼還在用×××。 所以還是先申明,我就是懶得一而再再而三地反覆熟悉新東西。 我的本職又不是轉檔,專攻的項目跟多媒體更扯不上邊,就別跟我爭這個了。 基本上只要效果差的東西我一定會淘汰掉 (如 AviSynth 的 IT 和 decomb)。 我會懶得換新,通常是輸出效果根本沒差別的工具。 這初稿也只是先單獨發在 ****** 的群組裡,因為沒啥人會看,就不用擔心被挑戰。 很多步驟說明都針對新手簡化過了,不然其實每一步驟都能扯上一整頁。 把這篇丟去外面讓專家公審的話會被罵翻吧,就是這樣才會一堆人不想寫。 這篇標題就說是做 DVDrip 了,所以不要跟我戰 HDTVrip or BDrip 不能怎樣怎樣。 那些我也知道,只是現在有本錢做這兩種 rip 的人還是太少,講了沒意義。 [hr] 二. 安裝相關工具 1. 安裝 AviSynth 請到 sourceforge 上下載目前的 AviSynth 版本: http://sourceforge.net/projects/avisynth2/ 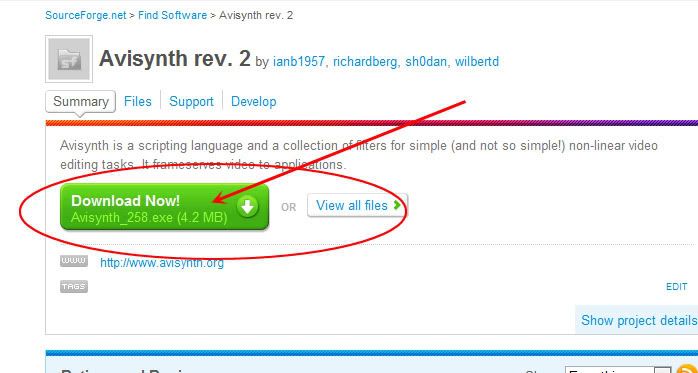 用預設值一路安裝到底就可以了。 2. 安裝 SmartRipper 這東西應該找不太到了,現代的人似乎比較偏好用 DVD Decrypter。 我在 XviD 的年代用這用太順手了,不想換。 載點我來提供吧:http://www.mediafire.com/?k53o3ayj58iqp1b 直接把它解壓縮到 C:\Program Files\ 下就可以了。 如果有慣用的工具代替這東西就用自己慣用的吧,只是要把 VOB 從光碟讀出來而已。 3. 安裝 MeGUI 下載方法和 AviSynth 差不多,一樣是在 sourceforge 抓: http://sourceforge.net/projects/megui/ 它預設下載的是免安裝版,直接開個 C:\Program Files\MeGUI 然後把裡面的檔案丟過去就算裝好了。 你想丟其它路徑也行,頂多就是對不到我這篇後續講的路徑。 不過我會比較推薦使用有帶安裝程式的版本。 請到這網頁找 megui-stable 下最新版本的目錄 (寫這篇時是 0.3.5) 並展開它: http://sourceforge.net/projects/megui/files/ 然後下載有 Installer 的檔案:  我抓的是 Online 版本,就是裝完以後它還需要去網路上下載相關的檔案才能運作。 Offline 版本就我的理解是裝完沒網路也能動作,但最好還是做個 Update,以確定你手邊的是最新版。 裝完後先確定 PC 有連上網路,直接啟動 MeGUI,等幾秒它就會提示你要更新: 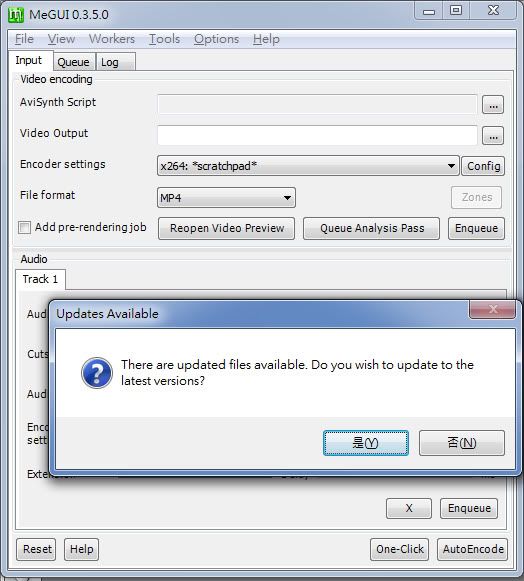 選擇「是」後會彈出一個對話框,直接按下面的 Update 就會開始更新了: 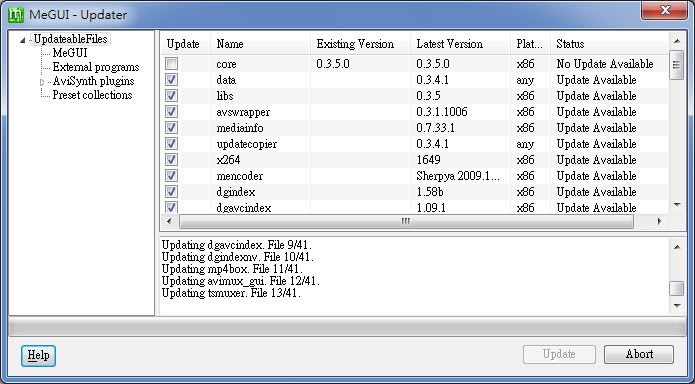 更新期間會要你匯入各編碼器的 presets,直接在那個對話框空白處點滑鼠右鍵, 然後在彈出式選單裡選擇「Check All」,再按 Import 即可: 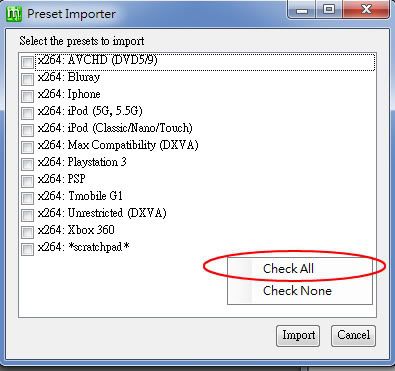 當然你想傻傻地一個一個勾起來再 Import 我也不反對,反正手酸的不是我。 按下 Import 後因為原本 MeGUI 就有一組舊的 profiles,所以會問你是否要覆蓋舊的。 直接勾選「Don't ask me this again」後點選「Overwrite profile」: 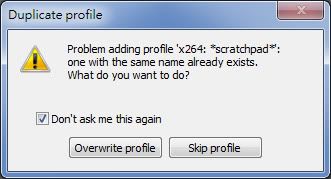 4. 安裝 Nero AAC Encoder 把音效壓成 AAC 會用到的東西,請至 Nero 官網下載: http://www.nero.com/eng/downloads-n...o-aac-codec.php 點選 Agree 後,填入你的 E-mail 位址再點右邊的 Download 就能下載了。 下載後請將壓縮檔裡 win32 子目錄下的三個檔案全部丟到 MeGUI 的安裝目錄下, 照我前面的裝法就是放 C:\Program Files\MeGUI\。 其實只要擺 neroAacEnc.exe 就行了,但是我硬碟大,所以全部解過去。 [hr] 三. 設定相關工具 1. 更新 AviSynth 的 plugins 請將下列的檔案全部複製到 C:\Program Files\AviSynth 2.5\plugins\ 下: 1) C:\Program Files\MeGUI\tools\dgindex\DGDecode.dll [hr] 四. 將影片從光碟讀出並做影音分離 1. 用 SmartRipper 把 VOB 檔從光碟裡抽出來 先放入光碟或將映像檔載入虛擬光碟機 (廢話 然後執行 C:\Program Files\SmartRipper\SmartRipper.exe。 如果出現 no ASPI-Adapter available 的訊息盒請直接按 OK 無視它。 如果你的光碟是原版光碟,可能會因為有保護而看到這個訊息: 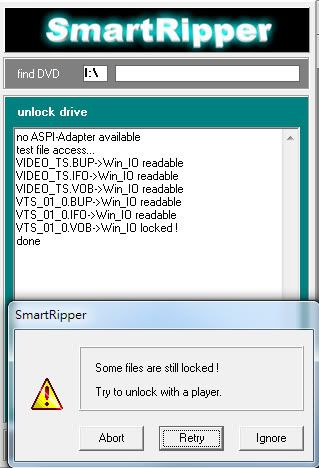 此時你可以隨便開一個播放程式來播放光碟,然後按下 Retry。 在 SmartRippper 成功地進入主視窗後,就可以把播放器停下了。 註:雖然有裝 AnyDVD 之類的東西或使用其它程式做 rip 應該能直接解決,但我懶得 try。 如下圖先切換到 Stream Processing 標籤頁,然後確定 Enable Stream Processing 有打勾: 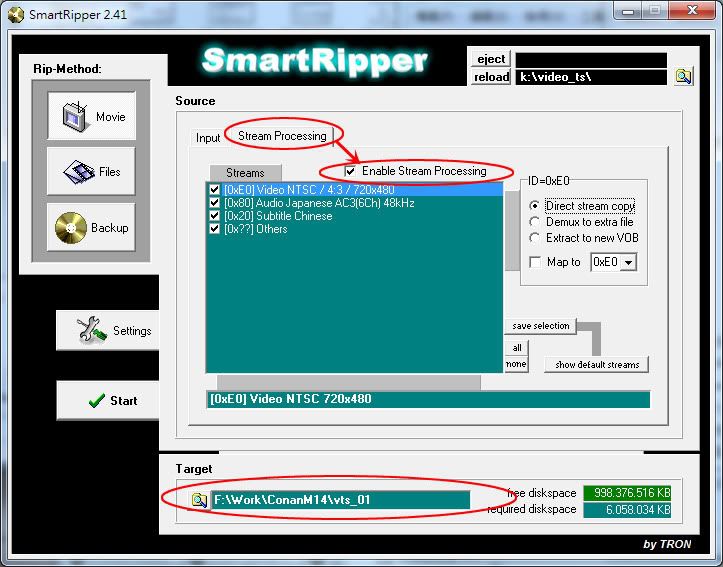 右邊其它地方都不要動它,跟上圖一樣就好。 接著在下面選擇要儲存的路徑,我這邊的例子用 F:\Work\ConanM14\,檔名讓它自動用 vts_01 無妨。 再來照下圖進 Settings 對話框將 maxfile size 調大到不會產生分割的程度 (現在大家都 NTFS 沒在怕的): 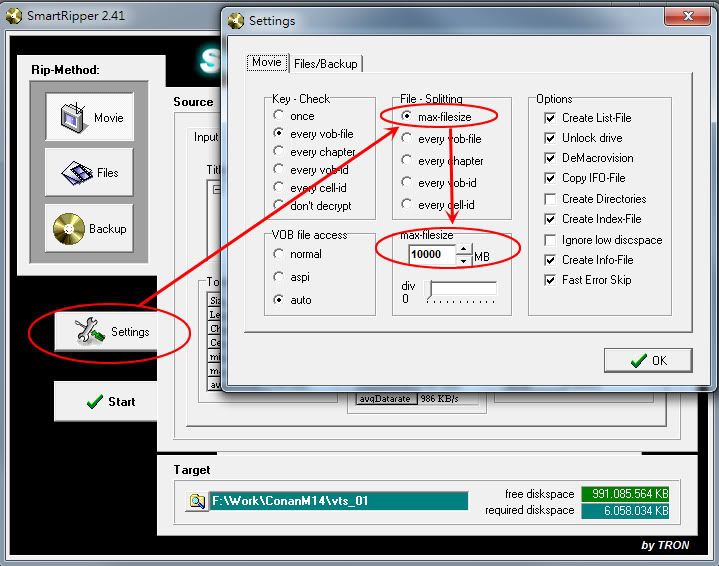 接著可以直接按 Start 開始將影片讀到硬碟去,開始後會看到一個顯示進度的視窗: 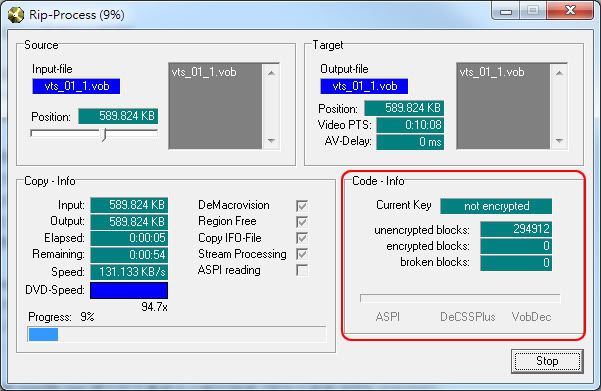 如果你的原版光碟有加密保護,上面紅框的部分可能會不太一樣,而且讀取速度會較慢。 因為我們在 Input 標籤頁只有看到一個 Program Chain,所以我們可以確定它就包含了完整的影片: 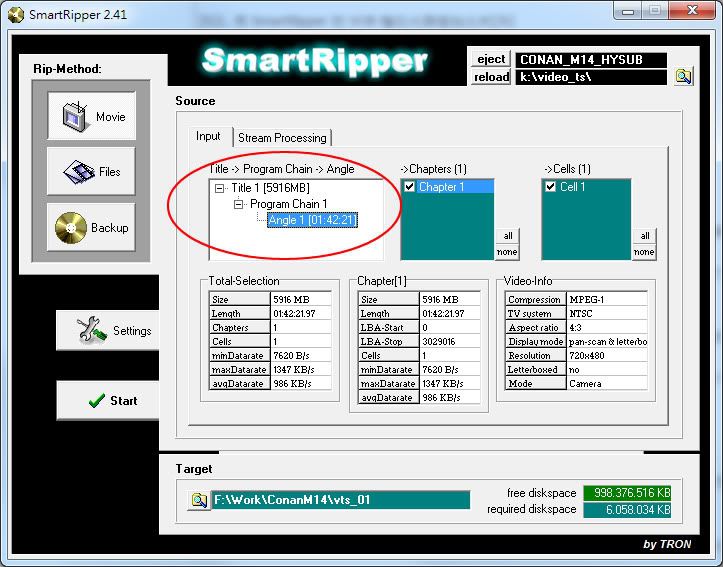 很多 DVD 其實不會只有這一個 Program Chain,請自己依時間長度及其它方式判定哪個包含完整影片。 當然有些 DVD,特別是電影類,可能預告之類的部分和影片本體是分開的, 這時就需要一個一個讀出來,請在每次按下 Start 之前在 Target 那邊修改檔名, 譬如可以照 vts_01, vts_02, ... 這樣編號。 總之做完這步驟後就可以把 SmartRipper 關掉了。 2. 用 DGIndex 分離影音 首先請執行 C:\Program Files\MeGUI\tools\dgindex\DGIndex.exe, 並按下圖將 iDCT Algorithm 選為 IEEE-1180 Reference: 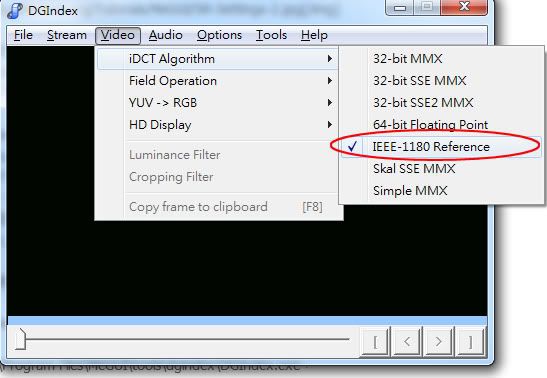 其它設定不要動它,用預設值就好。 接著將剛剛讀出來的 vts_01.vob 檔直接拖進 DGIndex 主視窗,在彈出的對話框直接選 OK 即可: 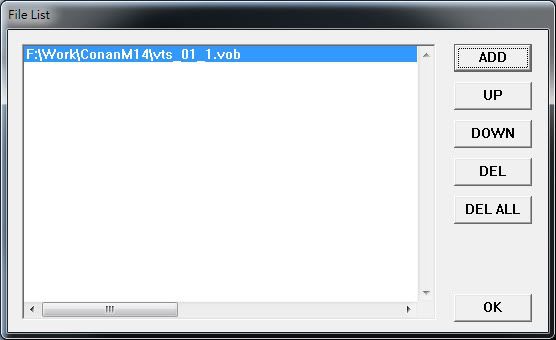 如果你因為某些原因產生了一個以上的 vob 檔,而且你確定它們的影像性質(解析度、比例等等)相同的話, 可以一起拖進 DGIndex 主視窗,並在上圖的畫面中使用 UP/DOWN 按鈕排列他們的順序, 並在按下 OK 後拖動下面的 seek bar 並搭配 File -> Play 等功能確認它們順序正確無誤。 如果你只打算先擷取一小段出來實驗你的壓縮參數,DGIndex 有提供簡單的片段選取功能: 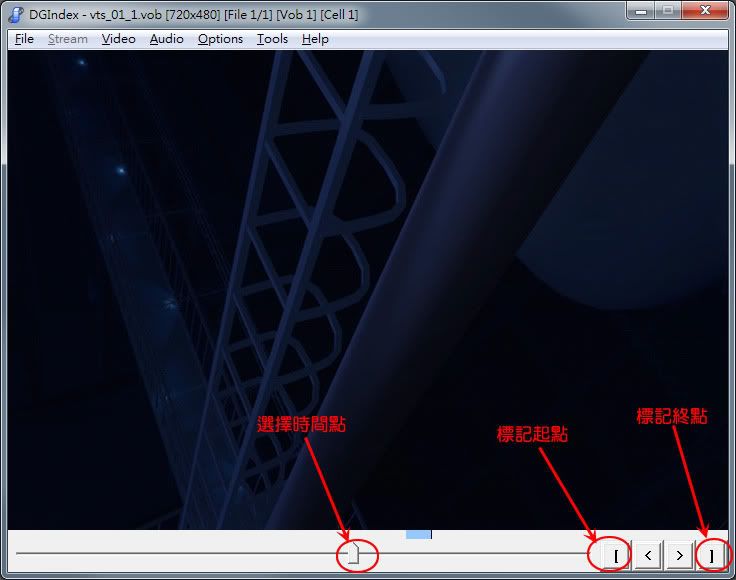 最後,你只要使用 File -> Save Project and Demux Video,再替要儲存的 d2v 檔想個有意義的名字即可: 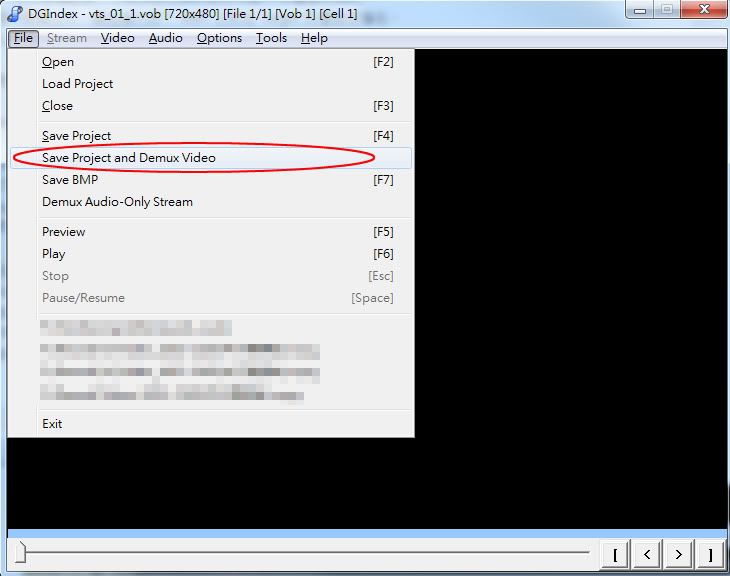 這裡我取 ConanM14.d2v,按下存檔後,就可以慢慢等它跑完。 |
|||||||
|
|
|
Major Member
 加入日期: Feb 2006
文章: 240
|
你還需要收集一點資訊,請使用 File -> Preview 看一下 Information 對話框:
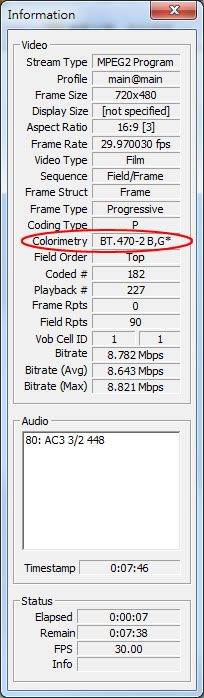 稍微記一下 Colorimetry 欄位的內容,就可以關掉 DGIndex 了。 這個欄位會關係到等下跑 AVS Script Creator 時要不要勾選 Colour Correction。 註:我知道這步驟可以用 MeGUI 提供的介面簡單完成,但我就是不喜歡太自動的東西: 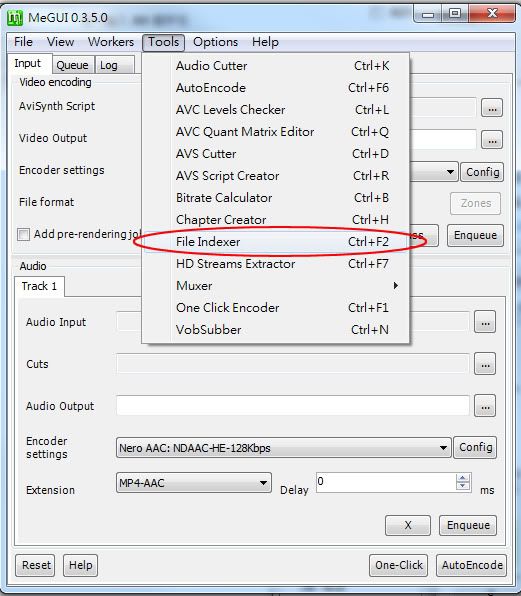 3. 使用 AVS Script Creator 分析影片並產生 .avs 檔 執行 MeGUI 主程式,照下圖開啟 AVS Script Creator: 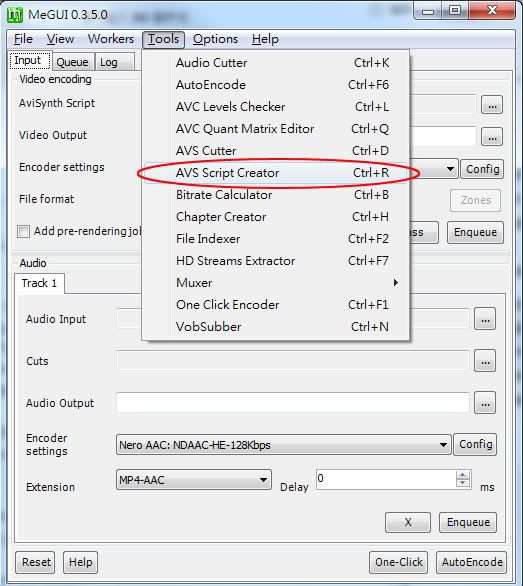 然後把剛剛用 DGIndex 產生出來的 .d2v 檔拖進去 (注意不要跟 SmartRipper 產生出來的 vts_xx.d2v 搞混了): 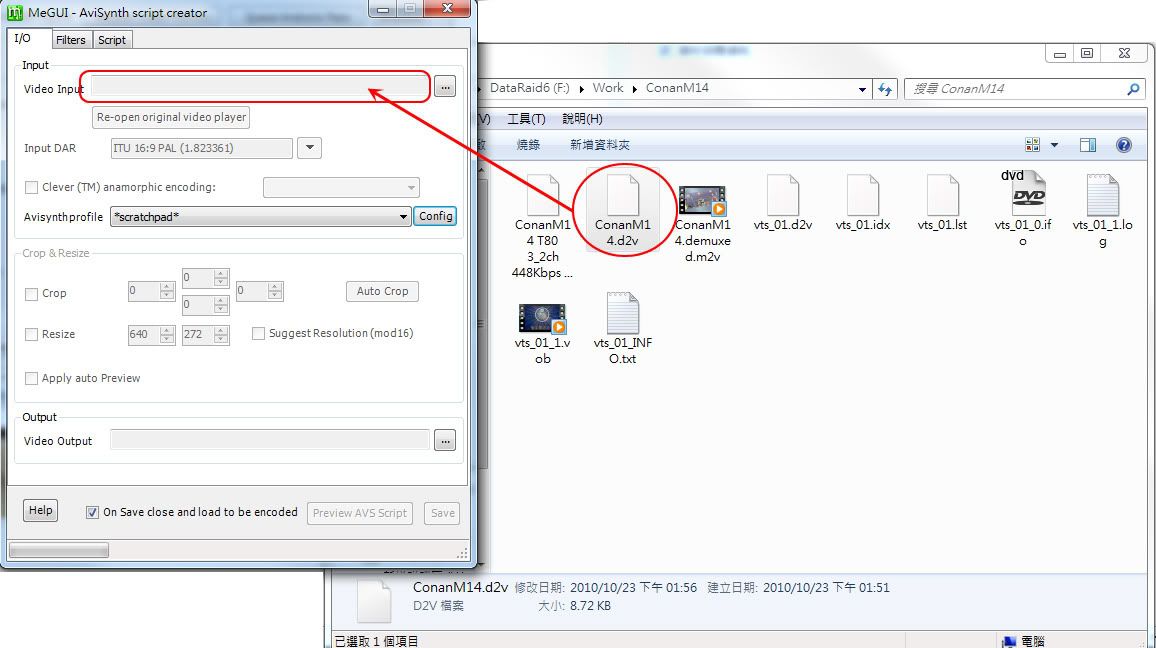 這會開啟一個預覽視窗,請無視之。 接著照下圖這樣勾選並將值填入: 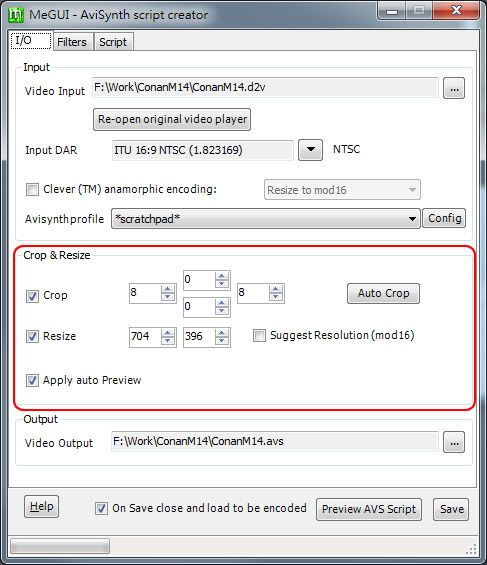 Resize 的部分,DVD 如果是 4:3 請填 640x480,如果是 16:9 請填 704x396。 還是要再次強調,這些做法只適用於 DVD。 註:雖然這裡有不少疑問和爭議,但是初學者照著填基本上不會錯。 切換到 Filters 標籤頁: 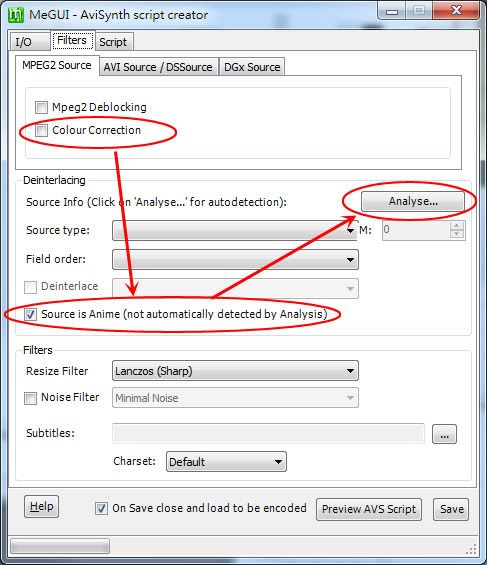 首先必須決定 Colour Correction 是否要勾。 雖然很多人會建議你乾脆直接勾起來就好,不過這裡還是講一下判斷方法。 如果在 DGIndex 的 preview information 裡看到 ITU-R BT.470、ITU-R BT.601 或 SMPTE 170 M 就別勾, 如果看到 ITU-R BT.709 (通常是 BD 片源) 或 SMPTE 240 M 就要勾起來。 我們剛才看到的是 ITU-R BT.470,所以直接取消 (其實打 * 號代表沒紀錄,不過不重要)。 接著要決定是否該勾「Source is Anime」,這片看檔名也知道是動畫,所以要勾。 最後按下 Analyse 按鈕,就可以先休息一下了。 註:「Source is Anime」必須在按下 Analyse 之前先勾選。 影片分析完成後,相關的欄位都會幫你填好,通常分析的結果都是正確的: 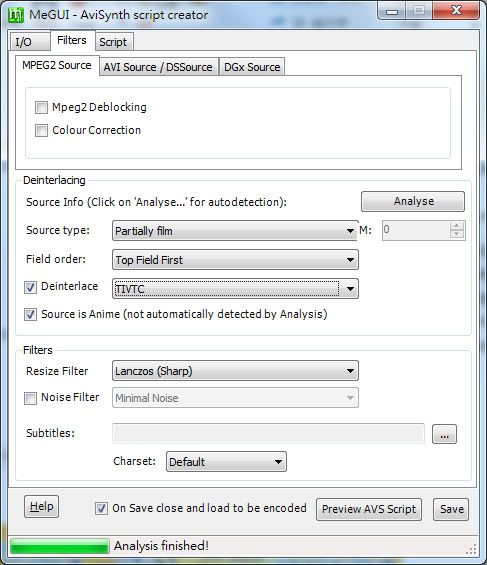 你可以按下方的 Preview AVS Script 在預覽窗觀察一下效果,最後按 Save 將設定儲存成 .avs 檔。 儲存的主檔名是自動的,它會跟當初拖進來的 .d2v 同名,所以是 ConanM14.avs。 註:如果你轉的是古董動畫,像是什麼銀河英雄傳說這類 frame rate 不固定的,請勿相信分析結果。有需要請另開主題詢問,否則你會轉壞。 存檔後 avs 檔會自動被帶入 MeGUI 主視窗: 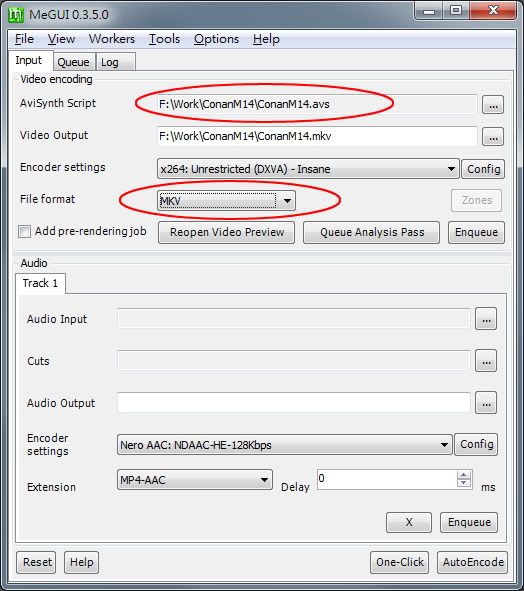 在這裡可以選擇輸出的檔案格式,預設是 MP4,但我比較喜歡 MKV。 [hr] 五. 壓縮影像及音訊 1. 影像壓縮 影像壓縮的學問可大可小,MeGUI 提供了相當豐富的 presets 供使用者選擇: 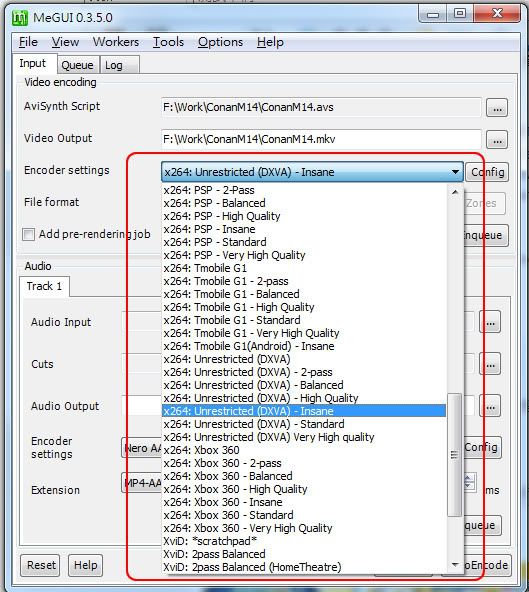 沒有特別挑剔畫質的話,其實可以直接選一個順眼的就能壓了。 Unrestricted 一般都是壓給 PC 用的,有 (DXVA) 壓出來的影片一般都可以支援顯卡硬解。 假設你想以「x264: Unrestricted (DXVA) - Insane」的設定為基礎來微調, 可以在選單中選擇它後按下右邊的 Config 按鈕。 接著就會看到 x264 的簡易設定畫面 (需要進階設定的話,請勾選下圖的 Show Advanced Settings): 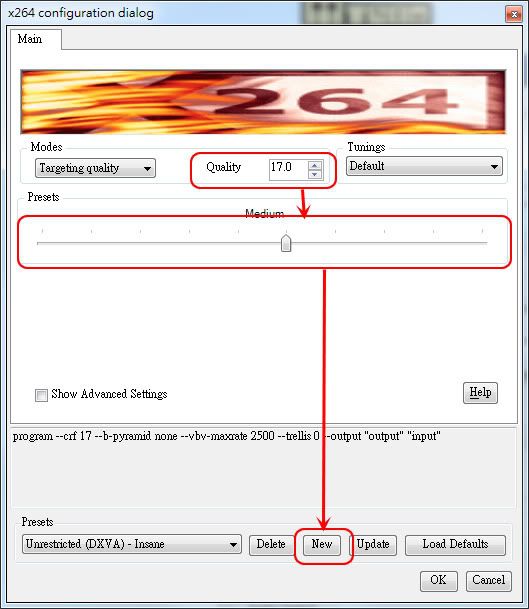 這個 preset 使用 CRF mode 為基礎來壓縮,它使用一個品質因數決定畫質。 數字越高,輸出的檔案就越大,畫質也會較好。 另一個決定壓縮效果的就是中間那個 slide bar,越往右拉效果越好,但是壓起來越花時間。 右上角還有一個 Tunings,可以根據影片性質來選擇,譬如動畫可以選 Animation。 修改完參數之後,為了避免動到原本的 profile,以及避免在更新時自己調的設定會被覆蓋, 一般都建議使用 New 按鈕來建立一個新的 profile。 這裡將它命名為「x264: Unrestricted (DXVA) - Example」: 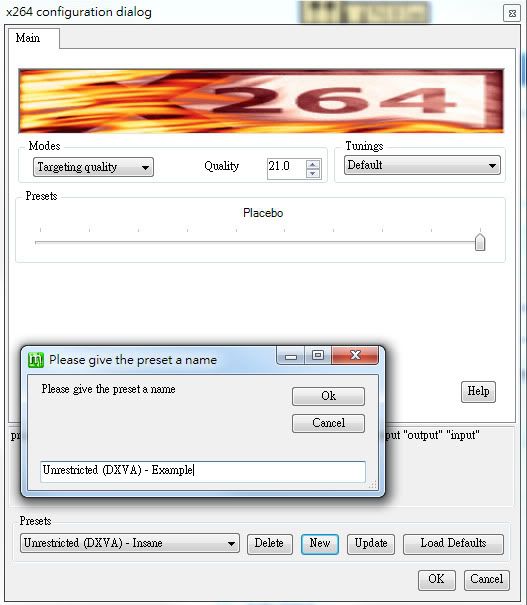 之後如果想直接將設定更新在原處的話,在修改後應選擇 Update 而不是 New。 回到 MeGUI 主視窗後,就可以將影像壓縮工作排入佇列,並切到 Queue 標籤頁啟動工作: 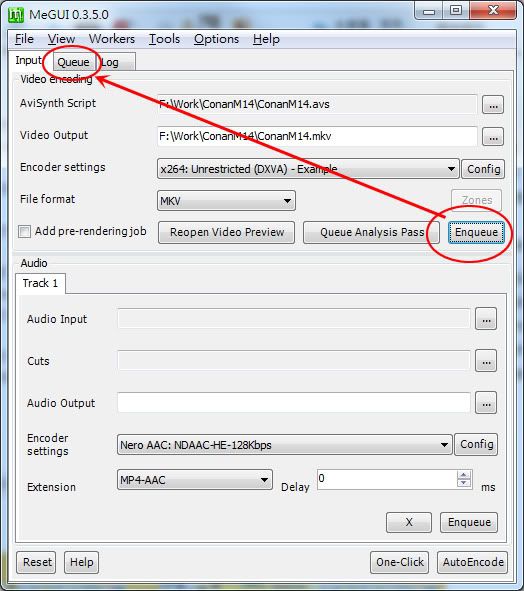 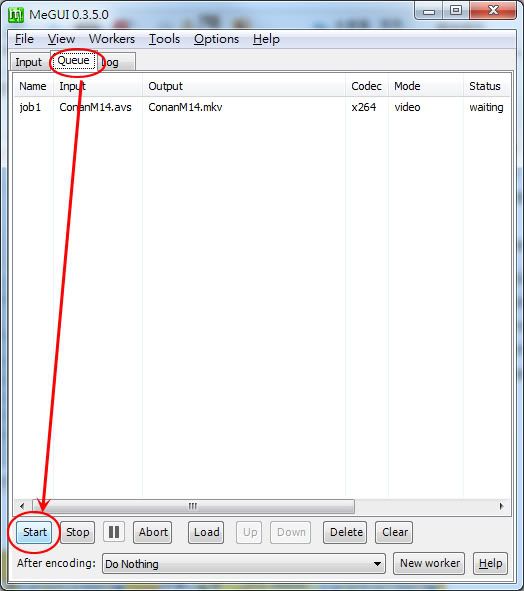 在經過一陣漫長的等待後 (根據你 x264 的參數,可能會有數小時至半天以上的落差), 你便會得到一個只有影像沒有聲音的 MKV 檔。 根據你的 x264 參數不同,得到的檔案大小也許會讓你大吃一驚,畫質方面亦然。 在網路上放流 RAW 的職人們各有一套獨門參數,絕對不是像這個例子這麼簡單。 我本身也不是用這種改個數字拉個拉桿就能決定的參數,所以本文的範例僅供參考。 有興趣的話可以自己多做實驗和查資料,找到畫質和容量都最適合自己的參數。 除了 x264 有獨門參數外,部分職人也會有一些獨門的 AviSynth 濾鏡。 但是不要把這些職人神化了,其實近年也有觀念錯誤亂壓一通的新手,而且還不算少。 [s]也不是說我想藏參數才在這裡用 example 敷衍,而是我在這個步驟就不是用 GUI 做了。 因為早期 MeGUI 用的 profiles 我比較喜歡,改版更新後的我懶得重新熟悉, 所以在這個步驟我就直接寫批次檔,用命令列模式直接對 x264 下參數了。 我的參數跟早期 MeGUI 的 2pass HQ Insane profile 差不多,只是還額外改了一些值。[/s] 我有用這介面設出跟自己平常壓 DVDrip 相似的參數,有興趣可以參考二樓的設定。 2. 音訊壓縮 音訊壓縮方面首推 AAC 格式,可以用「Nero AAC: NDAAC-LC-MultiChannel-192kbps」為基礎修改參數。 我個人是不太喜歡在壓的時候對聲音做 normalize,所以會在自訂的 profile 裡取消它: 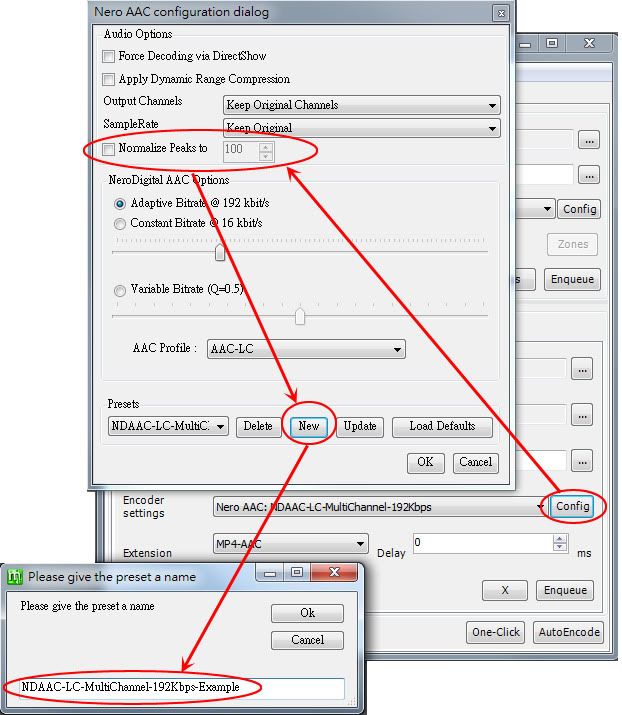 最後要做的事情就簡單了,只要把之前 DGIndex 分離出來的音訊檔 (DVD 通常是 AC-3) 拖進 MeGUI, 然後像壓縮影像一樣按下 Enqueue,最後去 Queue 標籤頁按 Start 就行了: 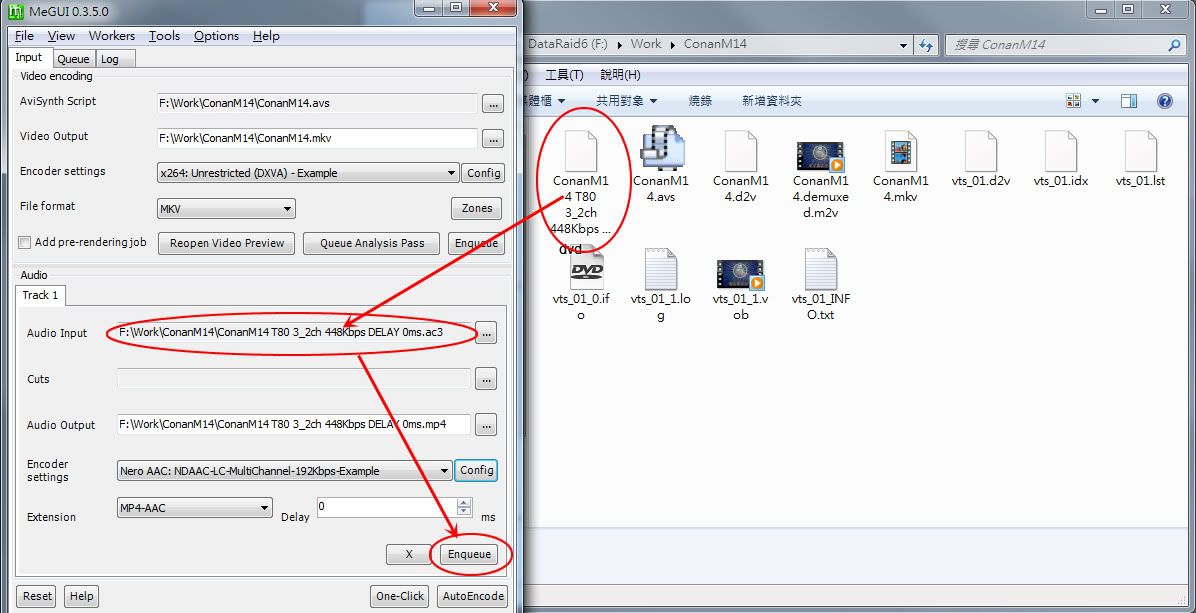 這次的等待時間,相較於壓影像而言可說是相當地短。 [hr] 六. 合併影音 執行 C:\Program Files\MeGUI\tools\mkvmerge\mmg.exe 開啟 mkvmerge 的 GUI 介面。 然後將壓縮出來的影像及音訊檔直接拖入 mkvmerge 的主視窗內: 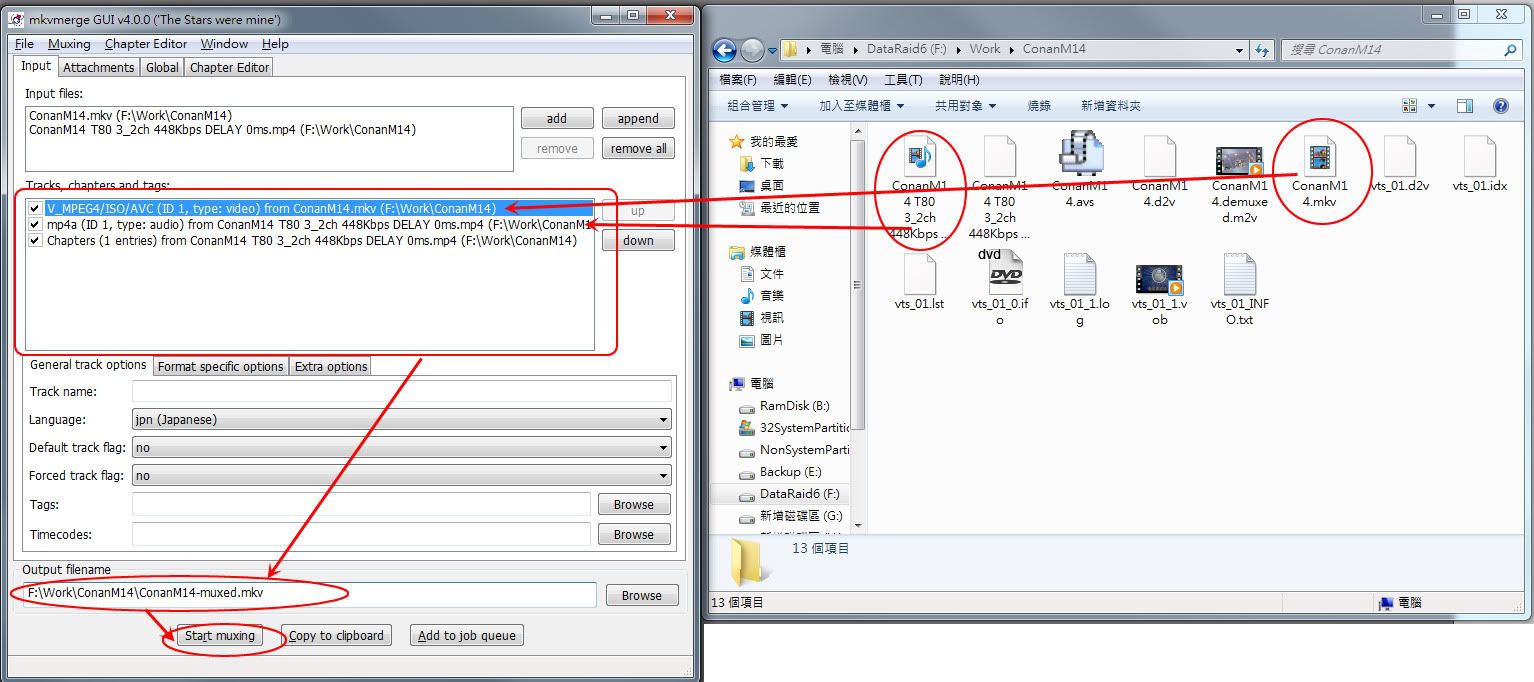 決定最終輸出的影片檔名後,按下 Start muxing,就結束了。 如果當初壓影像時選擇的是 MP4 輸出,而最後影片也希望是 MP4 的話,可以使用 MeGUI 的介面來封裝影音: 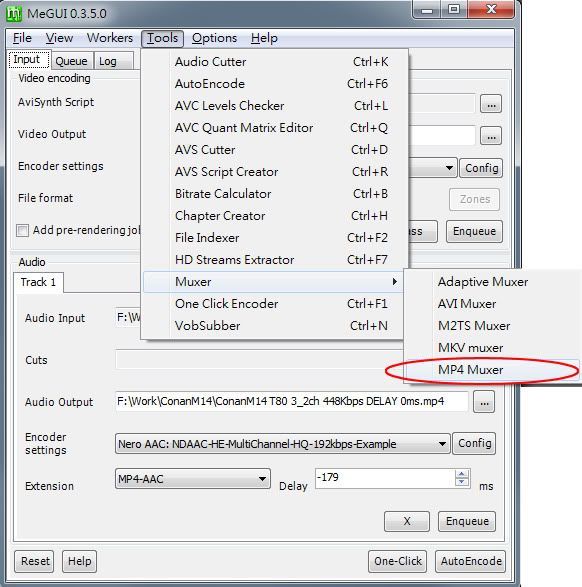 當然 MKV 也是可以這樣封裝,只是我前面也說了,我不喜歡太自動的東西。 [hr] 七. 後記 簡單的教學就這樣,參數什麼的細部設定,還有一些其它東西,日後我有空再回文開樓或修文來補充。 我不是專攻多媒體跟影音的,所以要我詳細解釋 x264 每個細部參數,其實我也做不到。 真的有興趣的話,請自己多查資料,追蹤程式碼和找專家問吧。 想討論的另外發文就行了,因為這篇的回文想留來補充資訊用。 不要追問我怎麼把字幕內嵌到影片上,我這人最痛恨內嵌字幕了。 怎麼壓成行動裝置可播放的最好也別問,因為一來我沒那些東西,二來我覺得看影片就要在大螢幕上。 |
||
|
|
|
Major Member
 加入日期: Feb 2006
文章: 240
|
推薦的 x264 參數設定 (ABR 2-pass 模式)
因為不太習慣這個設定介面一直改,又比較喜歡之前的 HQ Insane profile 的參數,
所以一直沒有回來看更新後的 GUI 要怎麼設到跟以前差不多。 今天花了一點時間來找參數,大概抓到做法了。 我明白很多人強調既然用了 x264 就不要用什麼 ABR 2-pass,應該用 CRF 模式才是王道。 當然我也有堅持繼續用 ABR 2-pass 的理由,但是為了避免再度引戰,所以不在此多做說明。 另外我要再次強調,這些參數只適合用來壓 DVD 或台灣這種低畫質的電視錄影。 壓 BD 用這種參數壓的話,你可能會等到牙齒都掉光了。 1. 挑選修改的參考範本 在 MeGUI 主視窗的 Encoder settings 裡選擇「Unrestricted (DXVA) - 2-pass」後, 按下右邊的 Config 以進入 x264 的設定畫面: 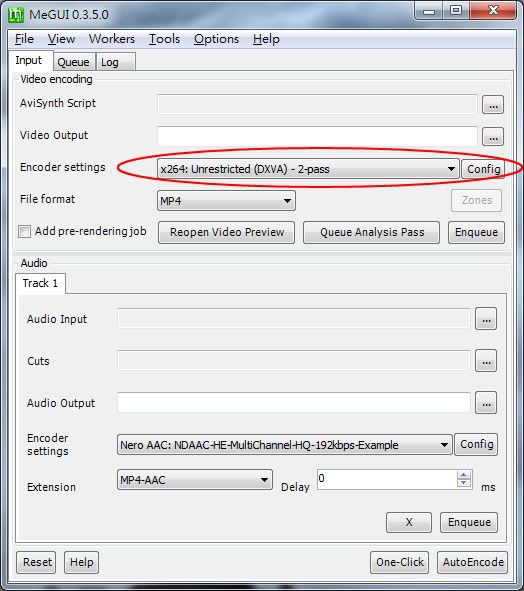 這裡選什麼當修改基礎其實都沒差,只要是 x264 的就好。 只是因為我還是習慣用 ABR 2-pass 模式,所以選這個可以改最少。 2. x264 configuration dialog - Main 先將 bitrate 修改成自己想要的值,然後勾選 Show Advanced Settings: 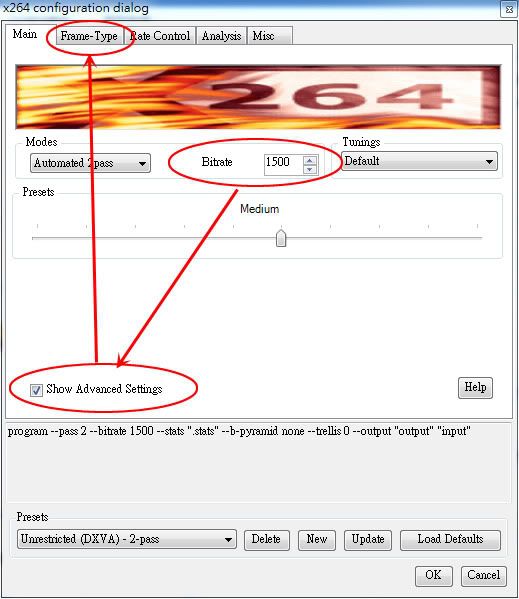 不勾 Show Advanced Settings 的話其它的標籤頁是不會出來的。 在使用的壓縮演算法相同的前提下,影像的 bitrate 數幾乎決定了整部影片的畫質。 它代表的是你每秒的畫面要給它多少 bits 來表示,這個數字越大代表畫面越好。 當然要是你給的數字大到某個程度以上,你也幾乎無法看出畫面會有任何改善。 這就像你平常將圖片壓縮成 JPEG 等格式時,指定的品質越低輸出的檔案就越小一樣, 因為用來表示那張圖片的資料量減少了,所以畫質也會跟著變差。 NTSC 規格下的影片一般是每秒 29.976 張畫面,你可以把它想成是 30 張連續的圖。 1500 kbps 指的就是每秒使用 1500 kbits 表示這 30 張連續的圖,也就是 187.5 KB。 其實也不用覺得這數字包含 30 張圖太少,因為連續的畫面重複部分很高,自然比較容易壓縮。 當然比較動態的場景會大幅減低影像重疊的部分,所以需要比較高的資料量。 動畫雖然在光碟裡是 30 張,但通常作畫實際只有 24 張, 另外多出來的 6 張是軟體補出來的,這樣做只是為了符合 NTSC 的規格。 MeGUI 的 AVS Script Creator 可以自動偵測出來,在壓影片時會做 IVTC 把它轉回 24 張。 前文範例中的 Const Quality (CRF) 模式只是把 bitrate 隱藏起來,在壓縮時動態決定當時的畫面該給多少, 為了讓每個畫面都達到你所要求的品質因數,這種模式會不計成本地將 bitrate 給足。 這裡使用的 ABR (Average Bitrate) 模式其實不是就把表示每秒畫面的資料量鎖得死死的, 它只是保證你最後輸出的影片平均 birate 數是 1500 kbps 而已, 所以較為動態的場景還是會給較高的 bitrate,相對的較為靜態的場景 bitrate 就會被犧牲。 如果整部影片都是高動態的,那麼你需要的 bitrate 數理所當然就會增加。 使用 ABR 模式的好處是你可以比較精確地控制最後輸出的檔案大小, 比方說一部影片的片長是 120 分鐘,1500 kbps 指的是每秒 187.5 KB, 所以 187.5 * 60 * 120 = 1350000 KB = 1318.39 MB,這樣算出來就是純影像部分的大小。 有些人會先使用 Const Quality 模式跑過一次,觀察輸出的檔案大小來推算平均 birate 數, 然後再用不會跟那個數字差得太離譜的 birate 數用 ABR 模式重壓一遍。 這個好處是不容易因為錯估影片的性質而給了太低或太高的 birate,缺點就是浪費時間。 有些人是以 3 ~ 3.5 倍壓縮為原則,也就是說如果原始影片是 4500 kbps (片長為 2 小時的 D5 片通常是這樣), 那麼他壓影片給的 bitrate 就固定在 1100 ~ 1400 之間的某個數字,譬如 1300 kbps。 判斷原始影片 bitrate 數的方法很多,你可以利用 MediaInfo 直接檢視 DVD 的 VOB 檔得知, 或是使用 DGIndex 的 preview 或 play 功能去實際放映 VOB 的內容來觀察。 3. x264 configuration dialog - Frame-Type 這頁要設的東西比較重要,一樣是照下面改: 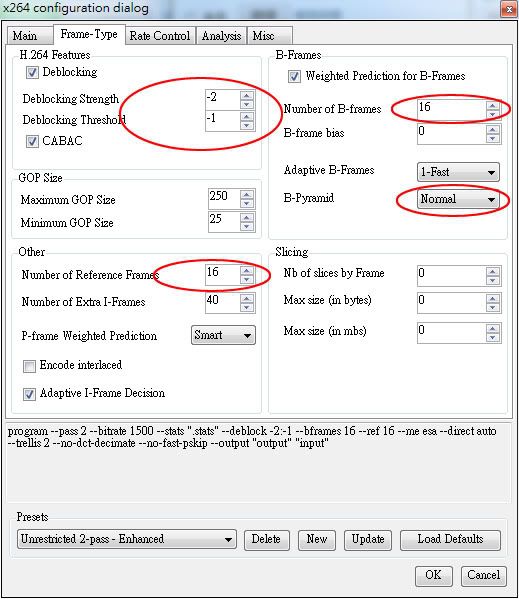 如果你有參與比較後期的 x264 討論串,你會發現很多人建議你右上角的 B-frame 數不要設太大。 他們一般會建議你不要設超過 5 ~ 7,可能是 3,然後把 B-Pyramid 選成 Optimal。 我用的是較為早期的做法,並沒有跟著 doom9 那邊的主流民意做變動。 他們確實有做過一些統計和分析才決定這麼做,如果有興趣的話可以自己實際壓來比較看看,我是懶了。 左下方的 Reference Frames 數,會影響到你的影片是否能夠支援硬解。 如果你打算支援硬解,簡而言之,480p 請讓它在 13 以內,720p 在 6 以內,1080p 在 4 以內。 詳情請參考:x264 Encoding Options for Hardware Compatibility & DXVA 這參數就是跟在 --ref 後面的那個數字。 4. x264 configuration dialog - Rate Control 沒有需要變更的部分,可以自己確認一下: 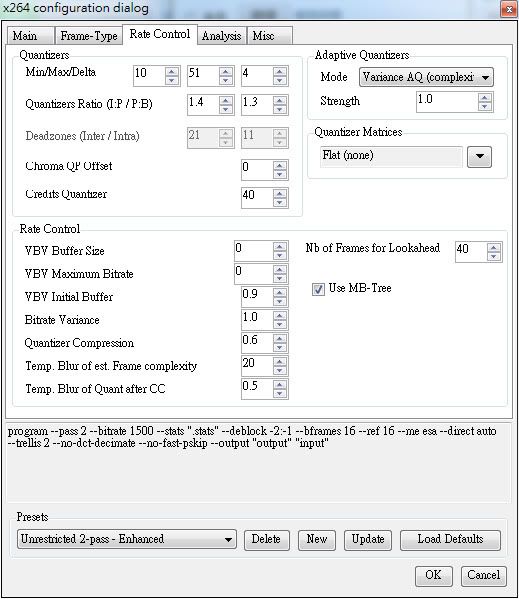 5. x264 configuration dialog - Analysis 這頁要改的不少,不過沒什麼好說明的(其實是我懶得說),照著圖設定就可以: 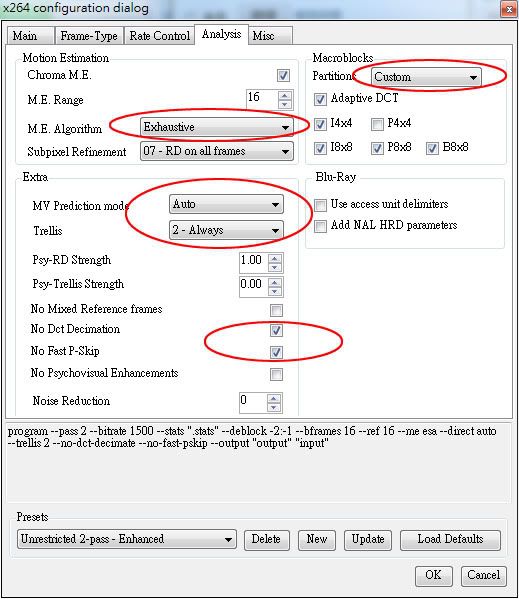 6. x264 configuration dialog - Misc 也是沒東西要動: 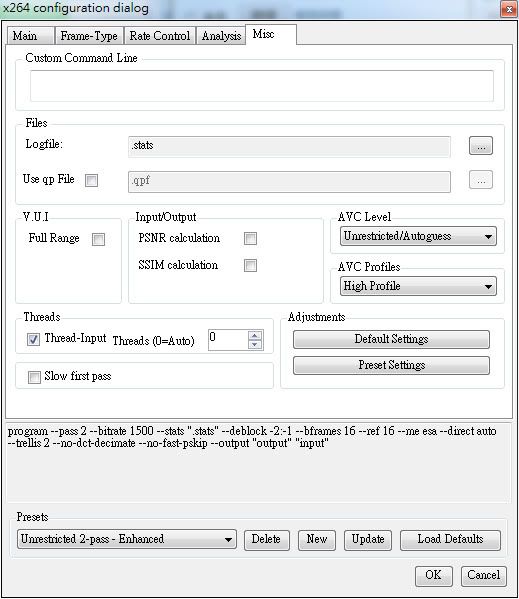 最後就是把這個 profile 儲存起來,請按下面的 New 另外取一個新名字,不要直接按 Update 覆蓋原設定。 直接覆蓋的話,下次 MeGUI 如果更新時要你 Import 新的 profiles,可能會把你設好的東西蓋掉。 不過要是到時 x264 的參數也跟著改,你留下舊的似乎也沒什麼用,還是拍照和抄參數比較保險。 7. 注意事項 這樣的參數無論在過去或是現在,都稱得上是相當瘋狂且偏執。 所以如果壓影片的電腦不好,照著上面那樣設,壓一部影片所需的時間可能超乎你的想像。 如果這種時間成本你無法接受,可以在 Frame-Type 那頁把一些改過的數字調小一點。 再不然就是將 Analysis 那頁的 M.E. Algorithm 選差一點 (列表中越上面的越差)。 使用這樣的參數,4mbps 的片源壓到 1500kbps 便可達到比 2000kbps 的 VC-1 或 XviD 還要好的效果。 即便是片商直接從母帶用 VC-1 壓縮出來的 2000kbps WMV 線上販售版,仍舊對此望塵莫及。 如果你稍微將 bitrate 提升到 1800kbps,那麼 VC-1 和 XviD 就毫無機會在合理的容量下獲得相同品質。 當然 bitrate 越高,也就意味著壓縮所需的時間越長,在決定這麼做之前,請先有心理準備。 如果你的電腦超級好,可以考慮勾選最後一頁下方的 Slow first pass。 |
|
|
|
*停權中*
加入日期: Oct 2010
文章: 22
|
很棒的教學...
之前要學所搜尋的中文教學: 使用MeGUI將DVD轉成H.264視訊檔(發文作者 Tsukino Usagi 於 十二月 6, 2007) http://usagiblog.wordpress.com/2007...64_using_megui/ 使用MeGUI來壓制x264編碼的MP4影片(2008-05-19 03:48) http://blog.xuite.net/zong.yow/blog/17206465 另外, 如果有人想要步驟簡單點的轉檔程式 可到 doom9的 MPEG-4 Encoder GUIs 論壇 http://forum.doom9.org/forumdisplay.php?f=78 裡面蠻多網友自寫的程式 HDConvertToX 或 MEninX 等等的都不錯用 XMediaRecode 也不錯, 都是免費的軟體 |
|
|
|
Junior Member
   加入日期: Jan 2002 您的住址: 台北
文章: 954
|
mark一下,以後會用到.TKS
|
|
|
|
Junior Member
   加入日期: Jun 2008 您的住址: इन्द्र(शक्र) w/ शची
文章: 837
|
好文章不堆 不行

__________________
空谈误国 实干兴邦 謹養而勿勞,併氣積力,運兵計謀,為不可測。 Carefully study the well-being of your men,and do not overtax them. Concentrate your continually on the move and devise unfathomable plans. 從1999年時的帳號 再次重生 [原始點手冊] 繁體版《原始點醫學》(2019年12月第十六版) 官網: http://cch-foundation.org/ 願各位板友都能身体健康! |
|
|
|
Golden Member
    加入日期: Apr 2001 您的住址: 雞窩
文章: 2,822
|
先訂下來....以前做過的大概也都忘光了
__________________
 燦坤卡號 36680441 歡迎取用 順發卡號 00149760 歡迎取用 [2015日本滋賀縣 琵琶湖 機車環湖之旅] [2016東京競馬初體驗] [2017四國機車行] [2018紀伊半島機車行] [2019 HONDA CROSS CUB山陰閒晃][2021 久違的重機開箱文-Z900RS] [景點分享-台南東山咖啡-竹栱仔厝] [2022 重機小跑-環半島之旅] [2023-名古屋-富士山之旅] [2024-北海道-道南之旅] |
|
|
|
Junior Member
   加入日期: Jul 2005
文章: 745
|
mark起來~再來研究參數
|
|
|
|
Regular Member
  加入日期: Sep 2002
文章: 53
|
大大發這一篇教學真是太好了.....
之前有抓對岸的,但是版本較舊有些對不上 真是感謝..........
__________________
****** ****** ******* *** * |
|
|
|
Advance Member
  加入日期: Jun 2002
文章: 365
|
好久沒玩轉檔了...
等會有空來好好看看..
__________________
海闊天空 |
|
|