智慧型偵測網路狀態,第一次安裝就上手
相信有很多人都會擔心無線分享器很難安裝,買回家不會用怎麼辦,買回家裝上去以後本來不裝還可以上網,多裝一台機器家裡都不能上網,相信有人遇過這樣的問題或是購買前有這樣的疑慮,Netgear的產品很好安裝,無線分享器提供自動偵測網路狀態,只要依照指示輕鬆搞定設定,第一次安裝就能夠輕鬆上手,讓你不在恐懼安裝分享器。
▽附上簡單步驟教學
1.裝好Netgear R7500四隻天線
2.接上Netgear R7500電源
3. Netgear R7500黃色Internet孔與數據機區域網路孔連接
4. Netgear R7500區域網路孔(黑色)與電腦的RJ45網路孔連接
5.打開Netgear R7500電源
6.打開瀏覽器輸入
http://www.routerlogin.net/
7.輸入後台帳號密碼,預設帳號:admin,預設密碼

assword

▽接下來只要等待它自動偵測就好囉
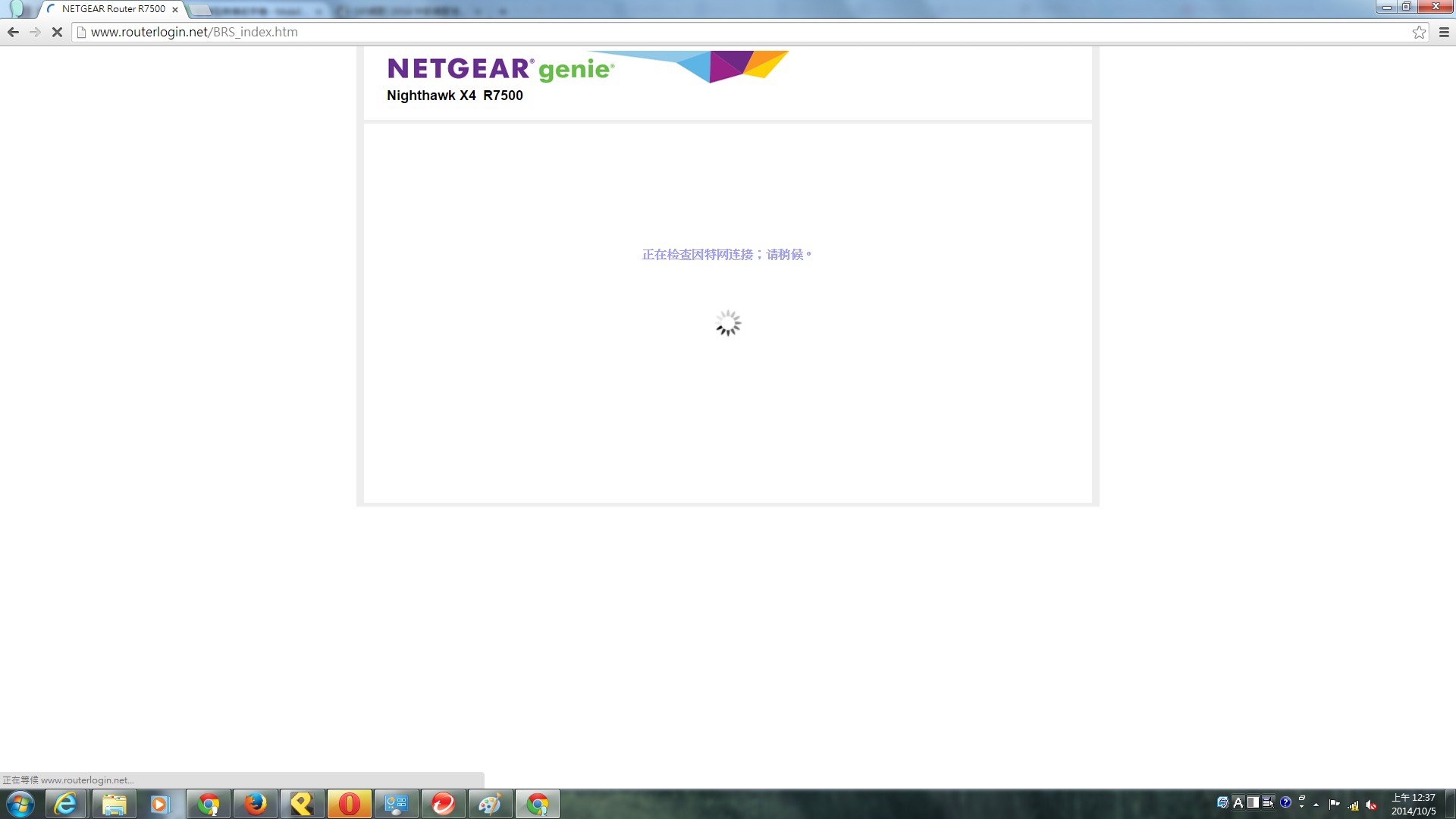
▽接下來選讓Netgear genie來配置路由器即可,如果你本身就會設定也是可以選手動喔。
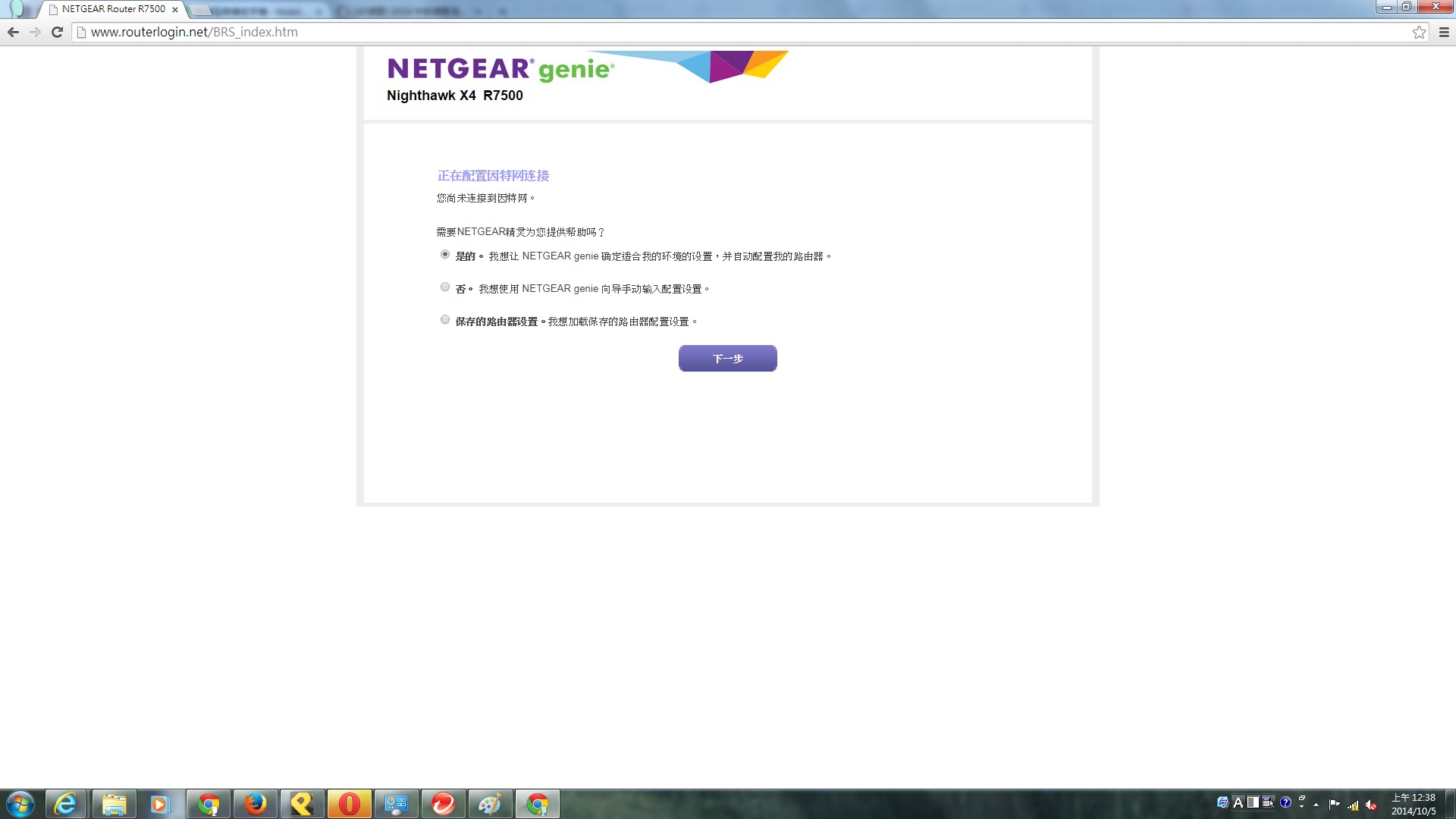
▽接下來輸入自家網路的帳號密碼即可
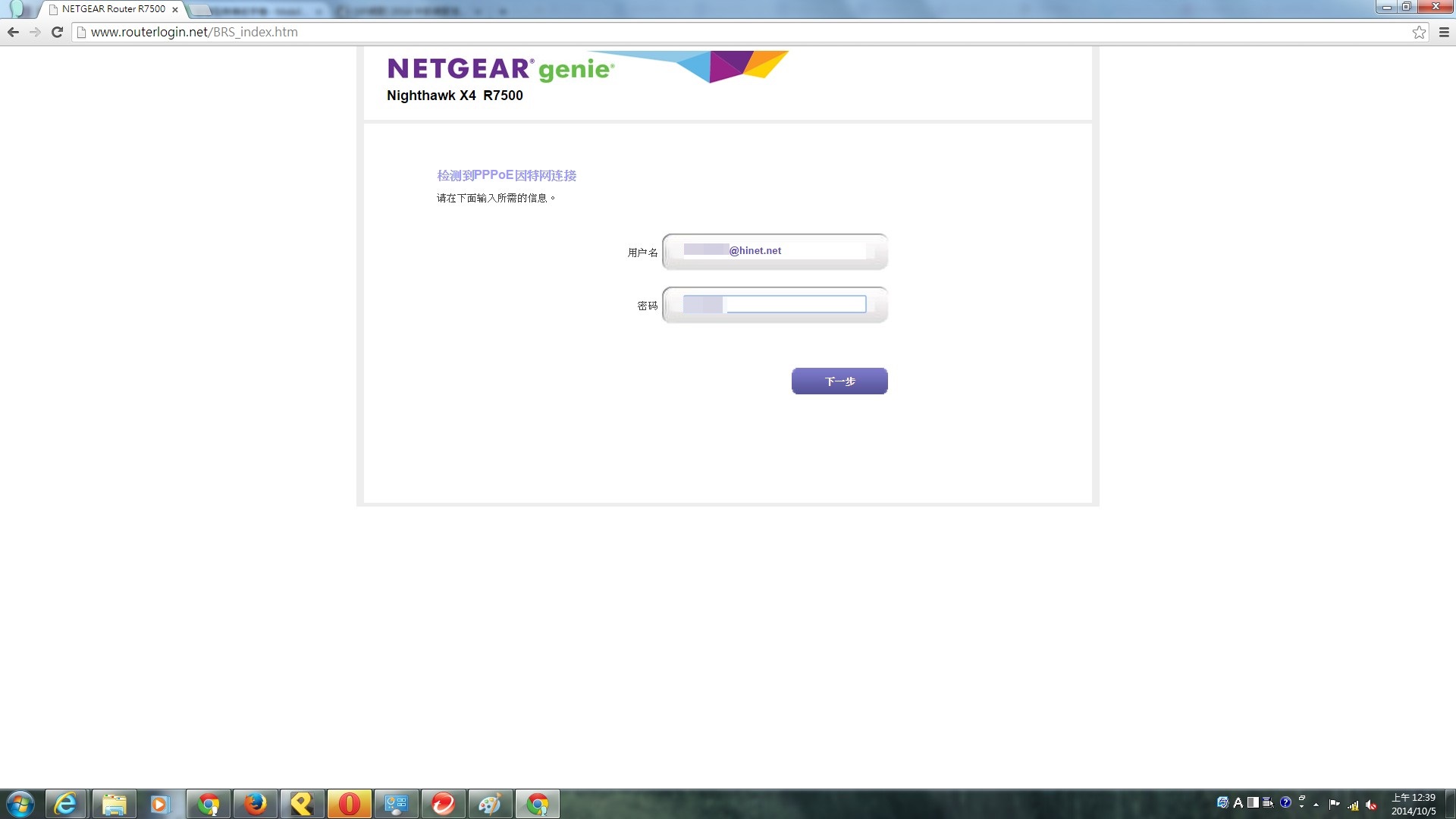
▽接下來就會看到成功設置畫面囉,你說是不是很方便,接下來會提是你無線訊號的SSID和密碼

▽點下一步會請你安裝Netgear genie和易共享軟體,建議你下載安裝可以使用更多的功能喔

▽接下來會自動偵測有無新韌體可以更新
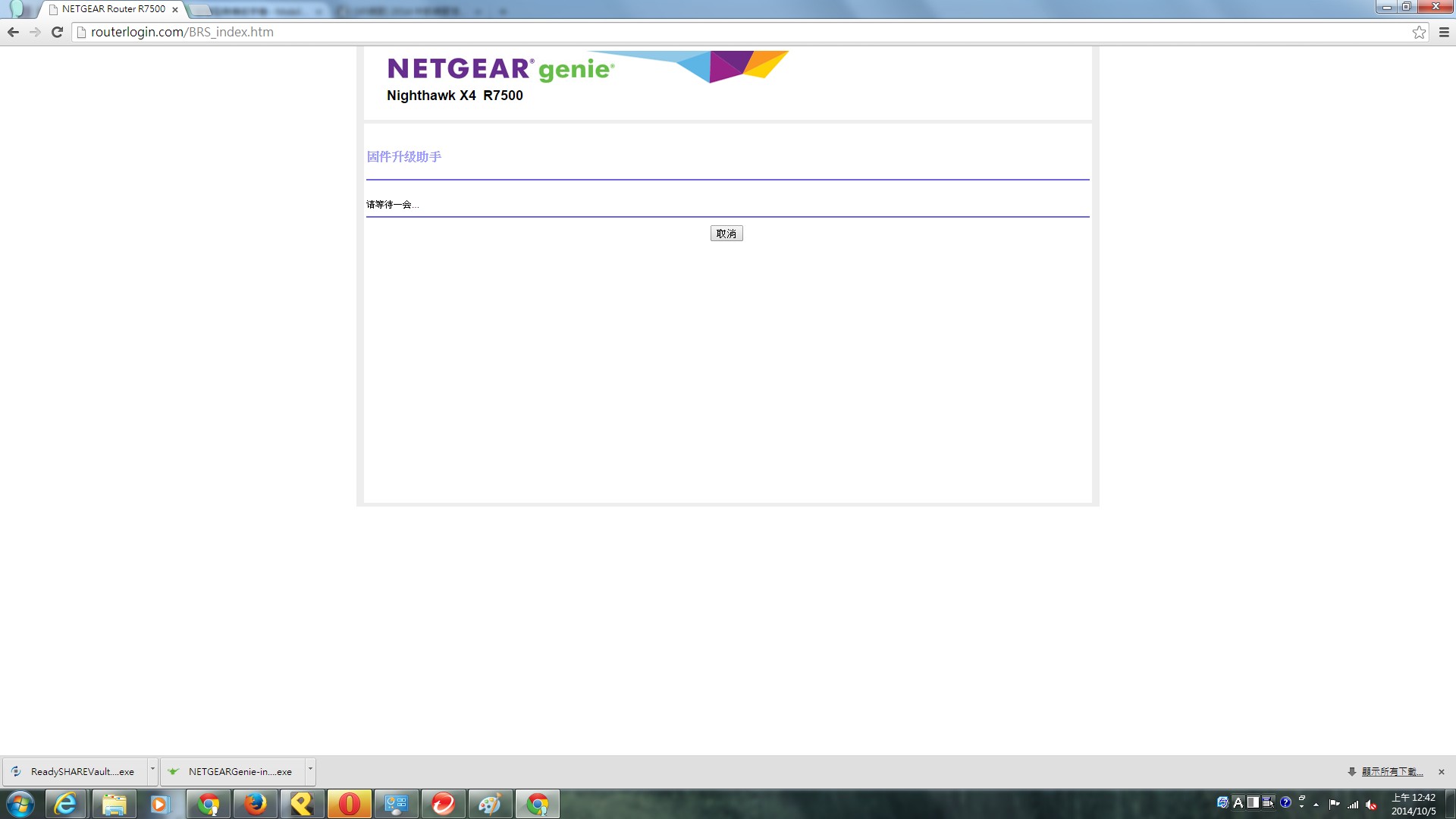
▽偵測到新韌體會詢問你是否要安裝,既然有新的韌體建議就更新一下囉,更新的狀態下請不要把機器斷電,避免更新失敗。

▽接下來會詢問你是否要註冊,註不註冊依照自己喜好囉

▽Netgear R7500後台樣貌,分為基本配置和高級配置,另外右上方可以選擇語言,目前只能簡體中文,不過據我了解之後會更新繁體中文,敬請期待囉。
 無線SSID和無線密碼自己改,不用擔心別人連進來
無線SSID和無線密碼自己改,不用擔心別人連進來
通常分享器的的無線SSID和密碼都繪有一組預設值,通常預設值都很難記,雖然機器只要連一次就會記憶,但是之後如果要輸入記不起來就很麻煩,因此建議自己手動修改,修改並不難,輕鬆上手。
▽首先在左側基本選項找到無線選項點下去,就會看到右邊呈現無線相關設定,這邊只要改變2.4G和5G的SSID和輸入自己想要的密碼即可。之後點應用和機器跑一下就大功造成囉。
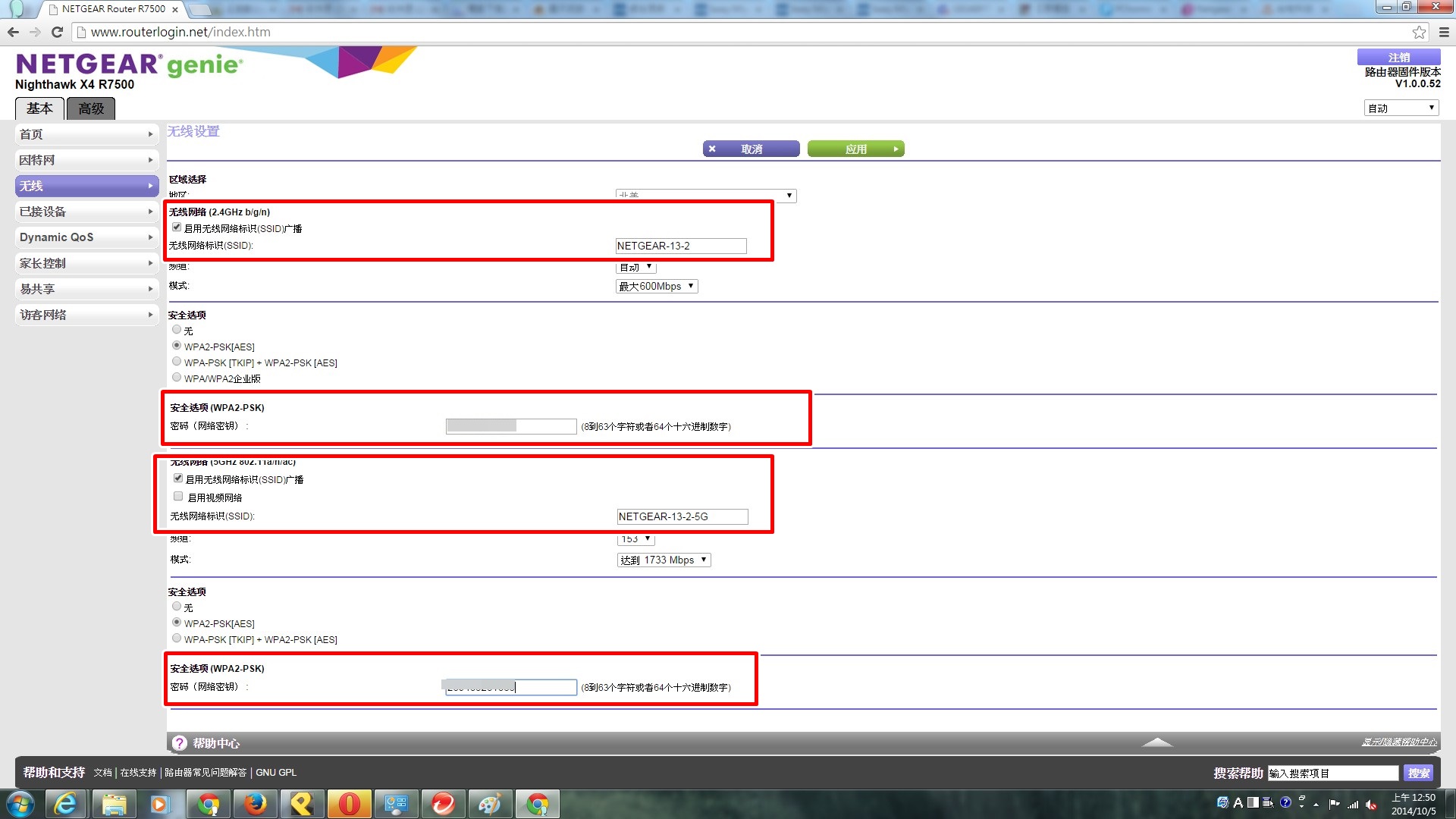
▽之後在基本的首頁就會看到無線的SSID和密碼改變囉
 開店好幫手,訪客網路讓顧客免費使用無線訊號
開店好幫手,訪客網路讓顧客免費使用無線訊號
現在無線裝置盛行,大家出門智慧型裝置不離身,如果本身有網路有吃到飽服務就不用到處找無線訊號,但是對於沒有吃到飽服務的人來說,提供免費訊號的店也是一種貼心的服務。Netgear R7500是一台能夠承載多人連線使用的分享器,因此如果開店想要提供消費者免費的無線訊號,就能夠使用訪客網路功能來免費提供無線網路,也不用擔心權限外露的問題。
▽首先在左側基本選項找到訪客網路點下去,就會看到右邊呈現訪客網路相關設定,設定就跟設定無線網路是相同的,主要再差權限差異。

▽要開啟訪客網路記得摳選開啟訪客網路,2.4G和5G訊號是獨立控制的。無線的SSID可以改成自家店名來方便消費者找尋,之後看要不要設定密碼囉,建議還是設定密碼,只要提供顧客密碼使用即可

▽在R7500後臺首頁就會看到訪客網路啟用
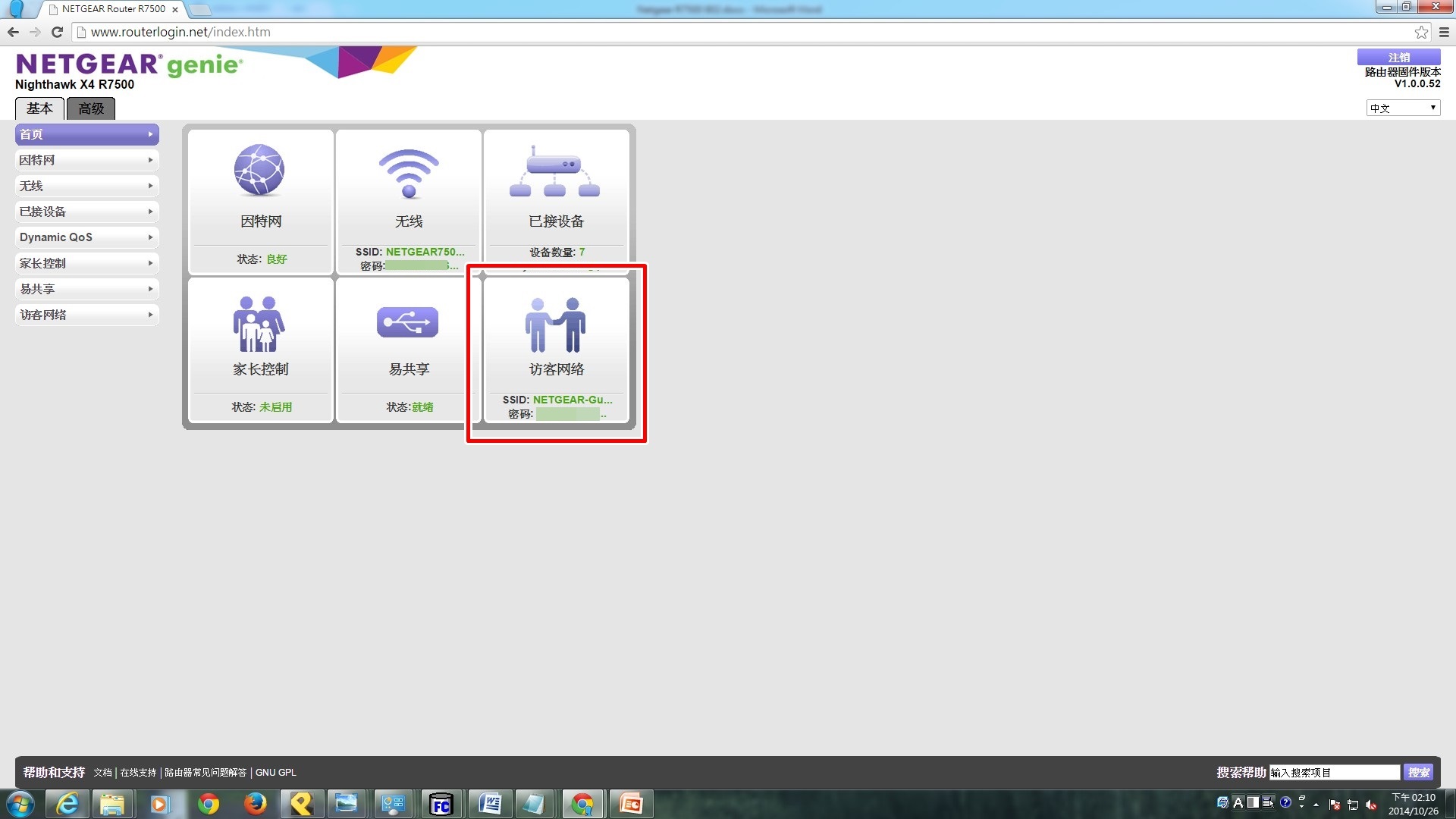 R7500讓家裡多台電腦輕鬆共用同一台印表機
R7500讓家裡多台電腦輕鬆共用同一台印表機
有沒有家裡只有一台印表機,每次列印東西都要到有連接印表機的電腦才能印,相信很多人都會覺得很麻煩,除了家裡擁有一台提供網路列印的印表機,或者是經過繁複的設定讓印表機能夠共享使用,才能解決這樣的窘境。但是R7500可以輕鬆為你解決這個問題喔,只要輕鬆幾個步驟,以後都能夠透過區域網路來使用印表機囉。
※首先記得要把印表機的USB埠接在R7500的USB孔上,之後我會建議各位先把家裡的會用到印表機的電腦先安裝好印表機驅動,因為這樣已經完成33%左右的步驟。
▽接下來打開R7500後台,選擇高級選項中的易共享選項中的易共享打印,點選右方的網址下載軟體安裝
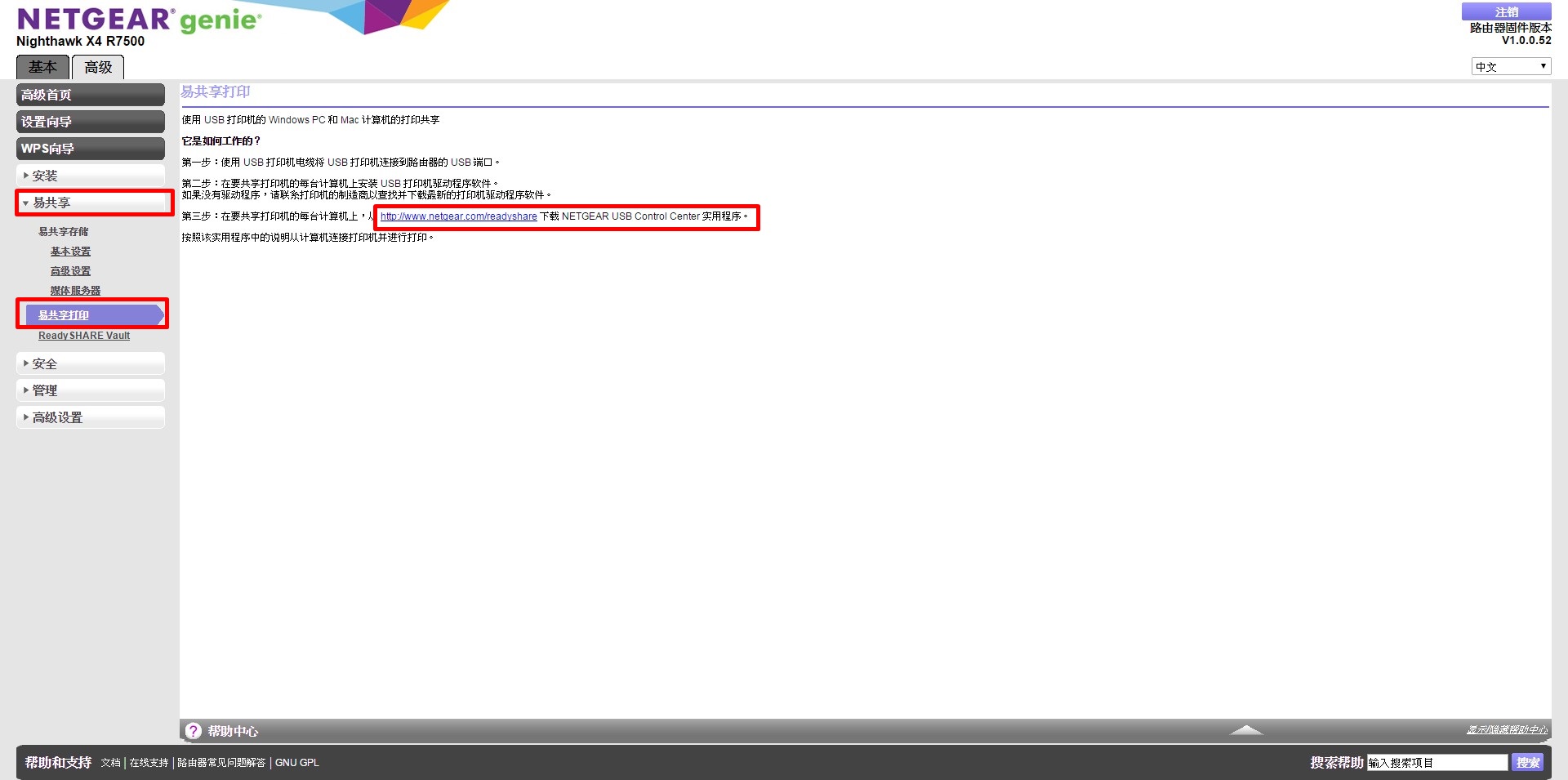
▽下載ReadySHARE Printer並且安裝,PC和MAC系統都能夠使用喔
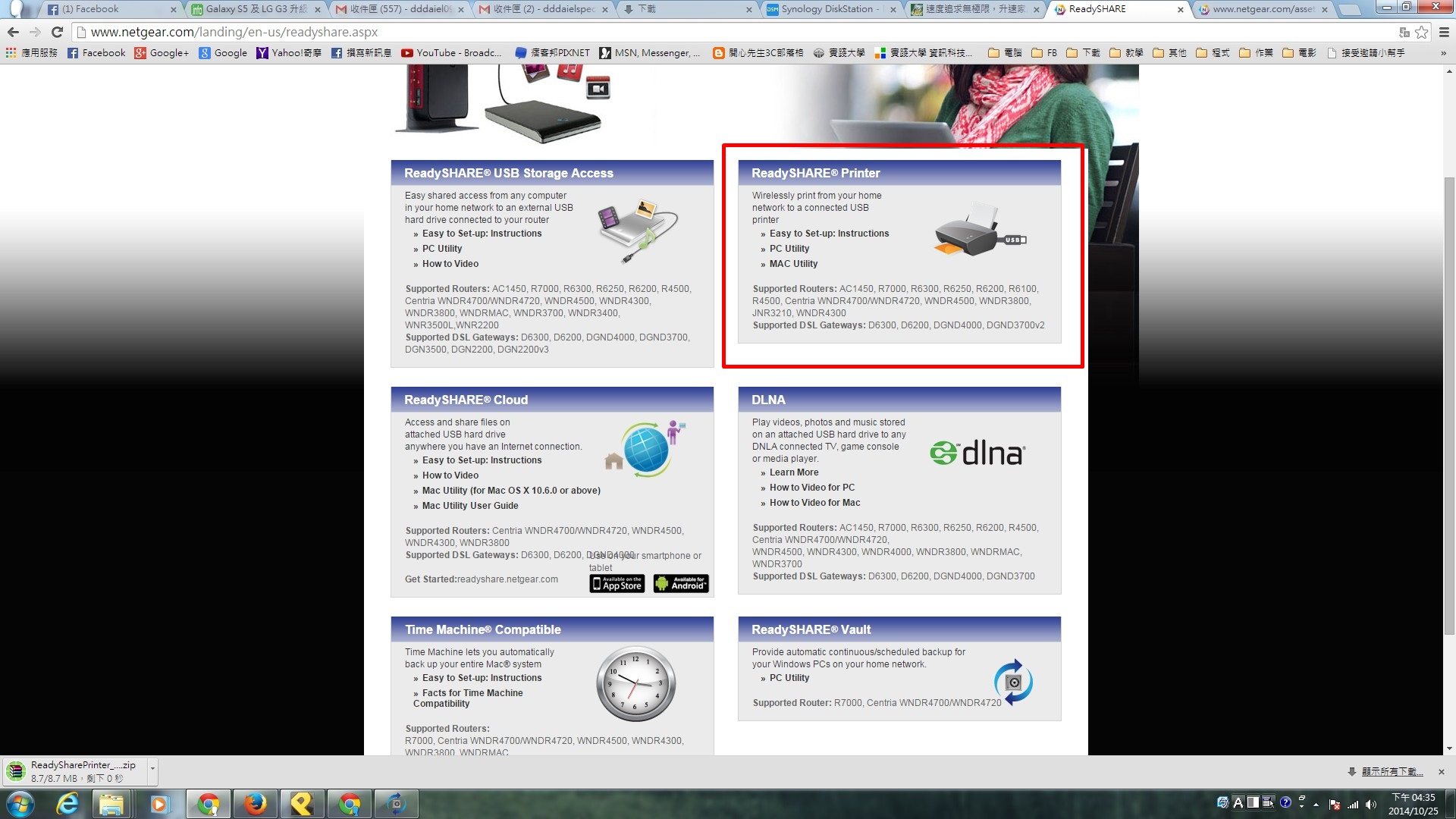
▽安裝好後打開Netgear USB Control Center就能夠發現印表機已經可以使用囉,你說是不是很簡單阿
 ※ReadySHARE Printer跟印表機本身的驅動一樣,如果你有三台電腦要用這台印表機,除了印表機要跟R7500連接以外,電腦也要跟R7500連接,然後於三台電腦安裝印表機驅動和ReadySHARE Printer,這樣你的每台電腦就都可以使用同一台印表機列印了,一點都不難。
※ReadySHARE Printer跟印表機本身的驅動一樣,如果你有三台電腦要用這台印表機,除了印表機要跟R7500連接以外,電腦也要跟R7500連接,然後於三台電腦安裝印表機驅動和ReadySHARE Printer,這樣你的每台電腦就都可以使用同一台印表機列印了,一點都不難。
▽因為這個功能,實現我家裡兩台電腦要用同一台印表機的願望,目前我家裡的四台電腦都已經可以輕鬆是用印表機,省去以前為了列印都要用同一台電腦的麻煩情形。

