Memory設定頁面
在設定比例上有800、1066、1333、1600、1866、2133等六種
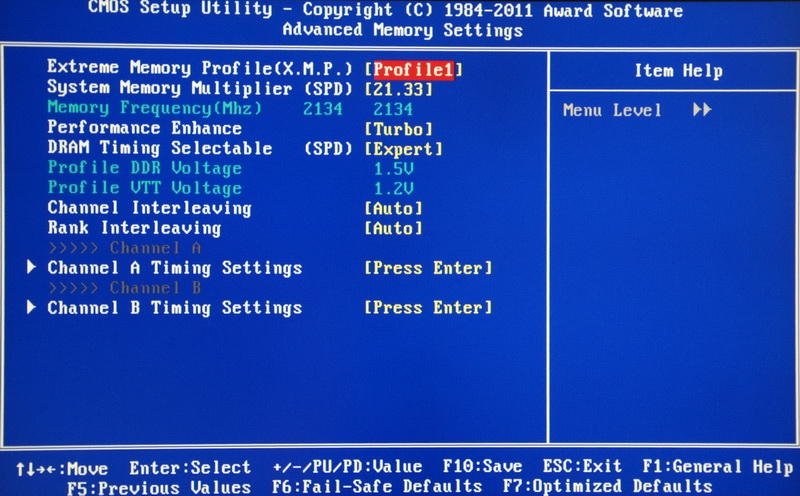
進階DDR3參數設定頁面
底下設定為DDR3 2133 CL7 10-7-27 1T

電壓頁面
Milti-Steps Load-Line Disabled/Level 1~Level10
CPU Vcore 0.750~1.700V
QPI/Vtt Voltage 0.800~1.700V
PCH Core 0.840~1.940V
CPU PLL 1.520~2.520V
DRAM Voltage 0.900~2.600V

PC Health Status

Z68在BIOS內的超頻調法其實與P67完全一樣,沒有不同的差異
CPU方面大多只需要直接調整倍頻,再配合CPU本身的體質來加電壓即可
而DDR3超頻設定,只需要配合自身體質調整時脈與CL等參數,再設定可以穩定的電壓
Sandy Bridge的BIOS超頻技巧比以往簡化許多,當然要大幅度超頻CPU效能也限定要挑選2500K/2600K兩種CPU。
以上是windwithme使用2600K的BIOS超頻設定,CPU/DDR3分別為5GHz/2133兩種時脈,提供給有需要的網友做為參考。
測試平台
CPU: Intel Core i7-2600K
MB: GIGABYTE Z68X-UD7-B3
DRAM: CORSAIR DOMINATOR-GT CMT4GX3M2B2133C9
VGA: msi N560GTX-Ti Twin Frozr II
HD: Seagate Momentus XT 500G/ CORSAIR CSSD-F40GB2
POWER: Thermaltake TR2 450W
Cooler: CORSAIR Hydro Series H70
OS: Windows7 Ultimate 64bit

測試的散熱器使用特殊的CORSAIR Hydro Series H70水冷
Hydro Series網路上查到已有五種型號,最新推出的是H80與最頂級H100兩款

大多數使用者對於水冷的印象是安裝不容易,但散熱效能表現會較佳
不過CORSAIR推出的一系列水冷系列,都是強調容易安裝,使用水冷不會額外增加空間
測試中H70也可以直接裝在一般尺寸的ATX Case內部,使用上算是相當地方便
全黑化設計讓水冷排質感更佳,兩側各可以安裝一個12cm的風扇,轉速由溫控設定約為1600/2000轉

底部採用大面積銅底散熱片,能更有效加強導熱能力
原廠所附的散熱膏品質相當地好,建議使用者直接安裝使用即可
像小弟常在拆裝CPU,後來改用Arctic Sliver或其他高等級的散熱膏
溫度表現卻比H70原廠所附的散熱膏還要高3~5度以上,這點是使用時需要多注意的地方

GIGABYTE在OS下提供許多工具軟體,部份軟體大多數使用者也已經很熟悉
此回挑選較新的兩款軟體做介紹,首先就是剛推出沒多久的Touch BIOS
此軟體提供多國語言的介面,照片中使用繁體中文為範例

最大特點在於可以在OS下直接調整BIOS,雖然並非將選項100%完整移值
有關超頻或是一般設定的選項都可以在Touch BIOS中找到,也就是約有80%以上的BIOS選項都可以在Touch BIOS中使用。
如果有目前最熱門的觸控式LCD的話,使用Touch BIOS軟體會更加得心應手
