你還需要收集一點資訊,請使用 File -> Preview 看一下 Information 對話框:
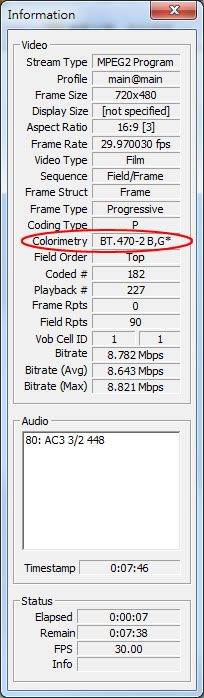
稍微記一下 Colorimetry 欄位的內容,就可以關掉 DGIndex 了。
這個欄位會關係到等下跑 AVS Script Creator 時要不要勾選 Colour Correction。
註:我知道這步驟可以用 MeGUI 提供的介面簡單完成,但我就是不喜歡太自動的東西:
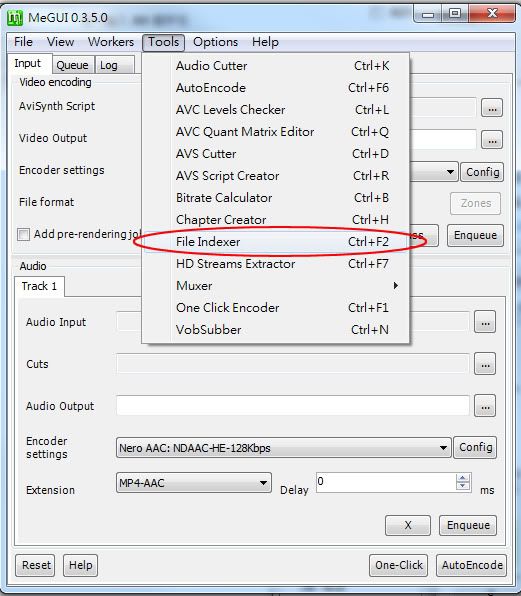 3. 使用 AVS Script Creator 分析影片並產生 .avs 檔
3. 使用 AVS Script Creator 分析影片並產生 .avs 檔
執行 MeGUI 主程式,照下圖開啟 AVS Script Creator:
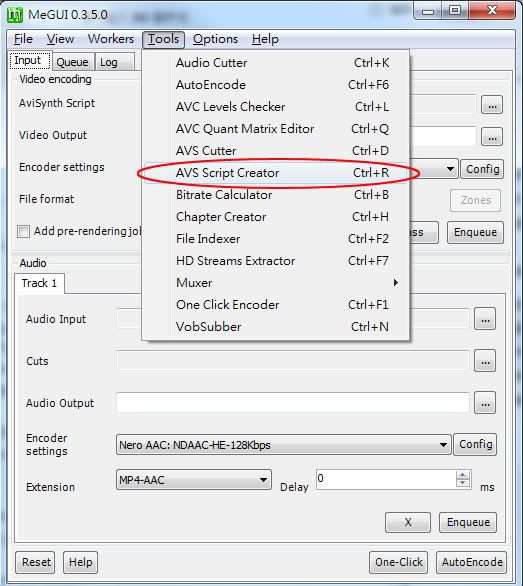
然後把剛剛用 DGIndex 產生出來的 .d2v 檔拖進去 (注意不要跟 SmartRipper 產生出來的 vts_xx.d2v 搞混了):
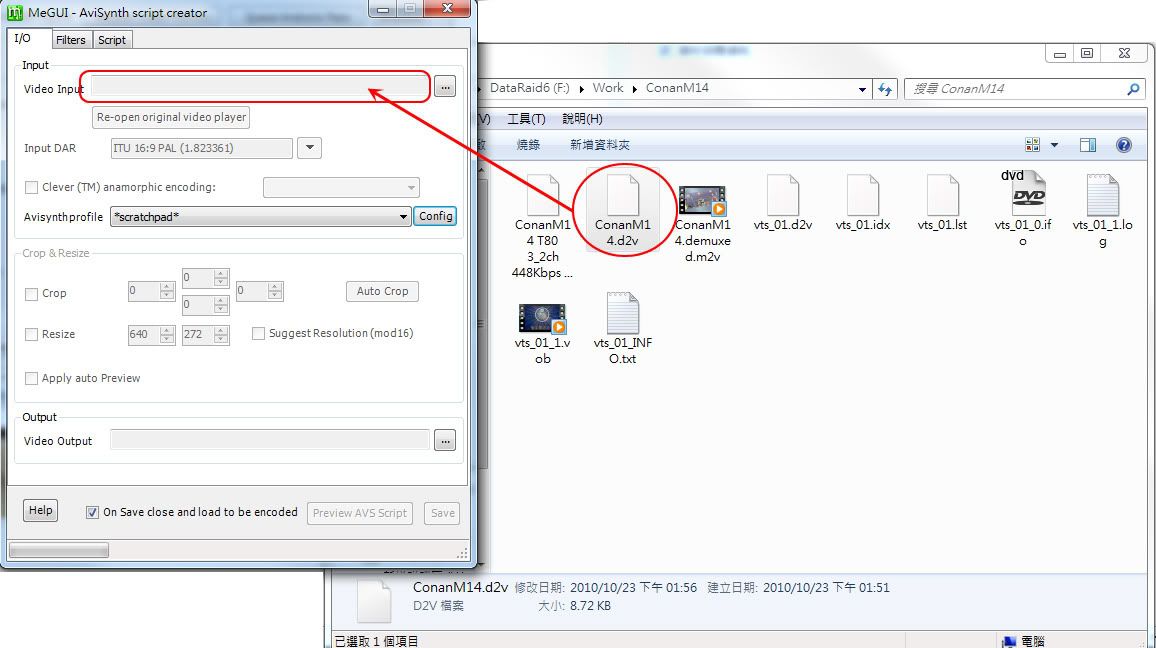
這會開啟一個預覽視窗,請無視之。
接著照下圖這樣勾選並將值填入:
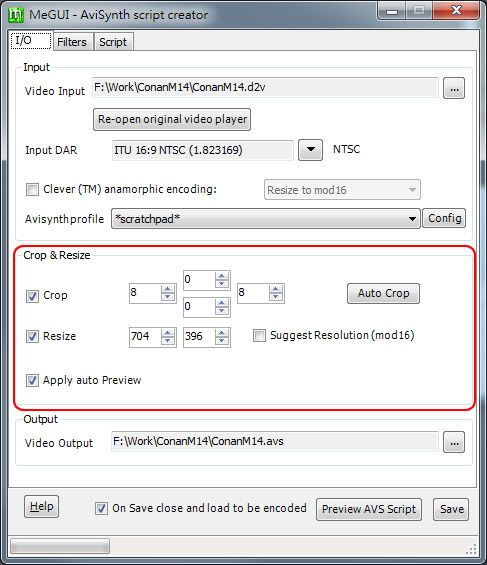
Resize 的部分,DVD 如果是 4:3 請填 640x480,如果是 16:9 請填 704x396。
還是要再次強調,這些做法只適用於 DVD。
註:雖然這裡有不少疑問和爭議,但是初學者照著填基本上不會錯。
切換到 Filters 標籤頁:
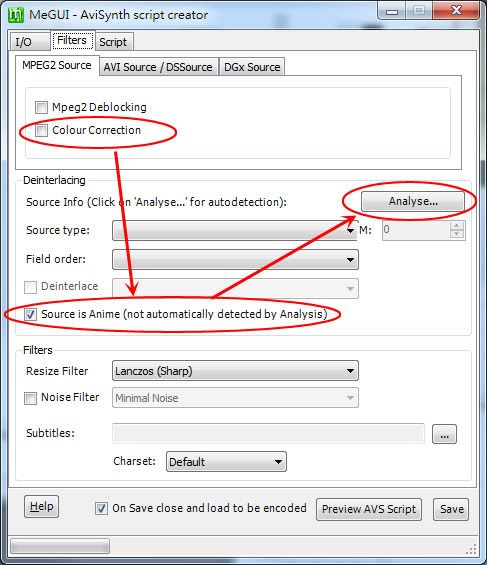
首先必須決定 Colour Correction 是否要勾。
雖然很多人會建議你乾脆直接勾起來就好,不過這裡還是講一下判斷方法。
如果在 DGIndex 的 preview information 裡看到 ITU-R BT.470、ITU-R BT.601 或 SMPTE 170 M 就別勾,
如果看到 ITU-R BT.709 (通常是 BD 片源) 或 SMPTE 240 M 就要勾起來。
我們剛才看到的是 ITU-R BT.470,所以直接取消 (其實打 * 號代表沒紀錄,不過不重要)。
接著要決定是否該勾「Source is Anime」,這片看檔名也知道是動畫,所以要勾。
最後按下 Analyse 按鈕,就可以先休息一下了。
註:「Source is Anime」必須在按下 Analyse 之前先勾選。
影片分析完成後,相關的欄位都會幫你填好,通常分析的結果都是正確的:
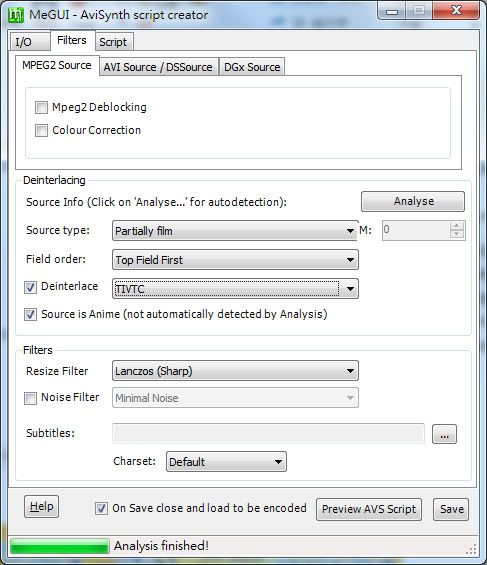
你可以按下方的 Preview AVS Script 在預覽窗觀察一下效果,最後按 Save 將設定儲存成 .avs 檔。
儲存的主檔名是自動的,它會跟當初拖進來的 .d2v 同名,所以是 ConanM14.avs。
註:如果你轉的是古董動畫,像是什麼銀河英雄傳說這類 frame rate 不固定的,請勿相信分析結果。有需要請另開主題詢問,否則你會轉壞。
存檔後 avs 檔會自動被帶入 MeGUI 主視窗:
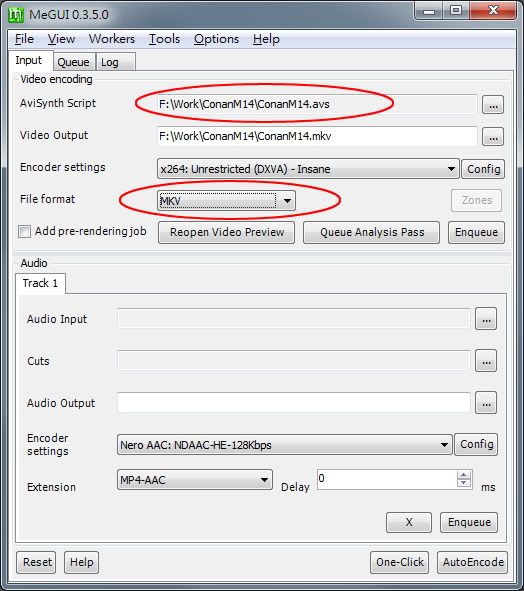
在這裡可以選擇輸出的檔案格式,預設是 MP4,但我比較喜歡 MKV。
[hr]
五. 壓縮影像及音訊
1. 影像壓縮
影像壓縮的學問可大可小,MeGUI 提供了相當豐富的 presets 供使用者選擇:
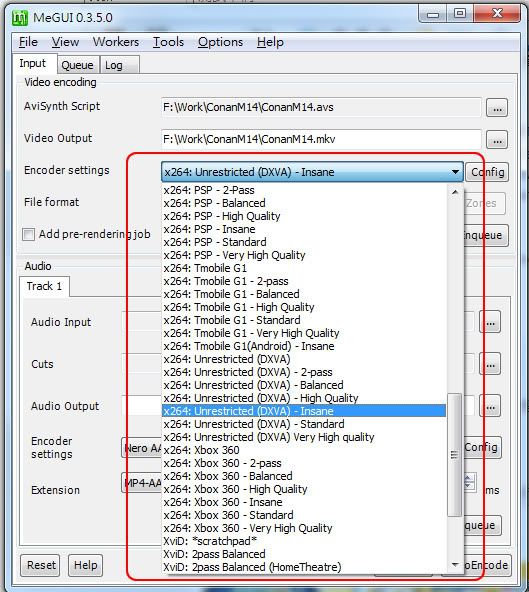
沒有特別挑剔畫質的話,其實可以直接選一個順眼的就能壓了。
Unrestricted 一般都是壓給 PC 用的,有 (DXVA) 壓出來的影片一般都可以支援顯卡硬解。
假設你想以「x264: Unrestricted (DXVA) - Insane」的設定為基礎來微調,
可以在選單中選擇它後按下右邊的 Config 按鈕。
接著就會看到 x264 的簡易設定畫面 (需要進階設定的話,請勾選下圖的 Show Advanced Settings):
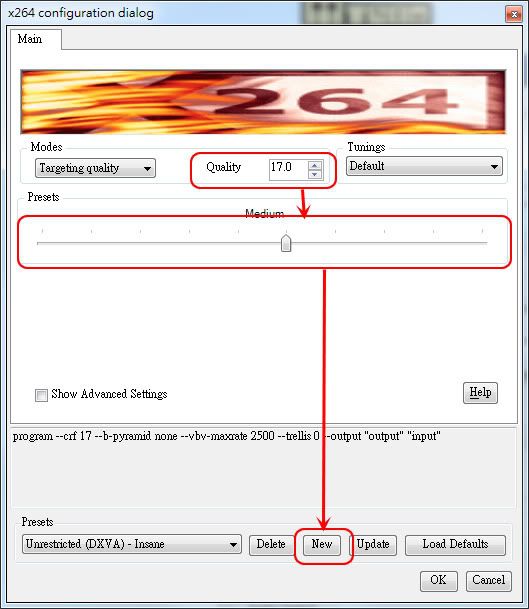
這個 preset 使用 CRF mode 為基礎來壓縮,它使用一個品質因數決定畫質。
數字越高,輸出的檔案就越大,畫質也會較好。
另一個決定壓縮效果的就是中間那個 slide bar,越往右拉效果越好,但是壓起來越花時間。
右上角還有一個 Tunings,可以根據影片性質來選擇,譬如動畫可以選 Animation。
修改完參數之後,為了避免動到原本的 profile,以及避免在更新時自己調的設定會被覆蓋,
一般都建議使用 New 按鈕來建立一個新的 profile。
這裡將它命名為「x264: Unrestricted (DXVA) - Example」:
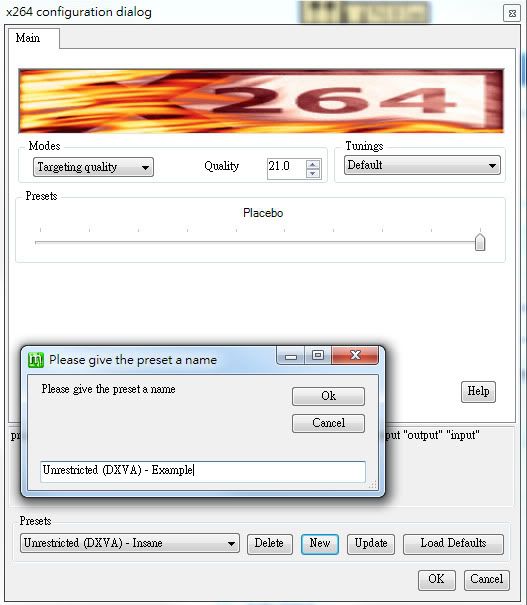
之後如果想直接將設定更新在原處的話,在修改後應選擇 Update 而不是 New。
回到 MeGUI 主視窗後,就可以將影像壓縮工作排入佇列,並切到 Queue 標籤頁啟動工作:
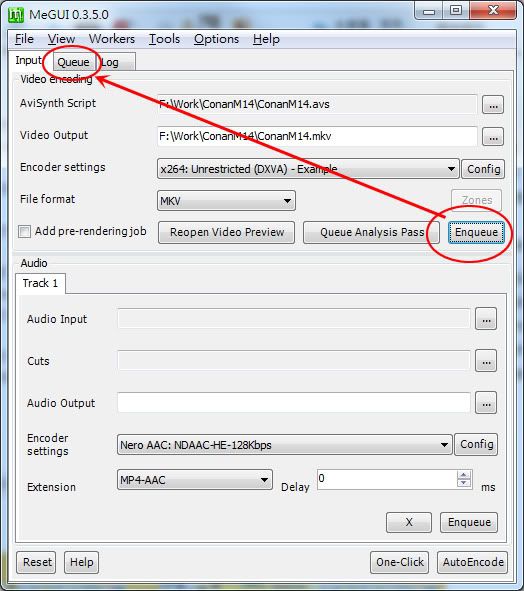
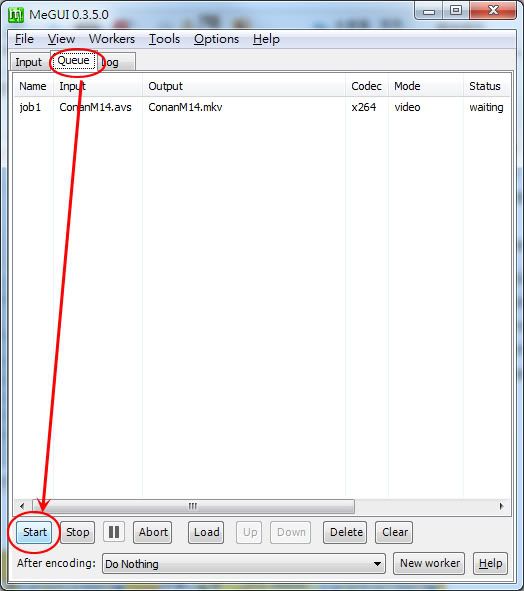
在經過一陣漫長的等待後 (根據你 x264 的參數,可能會有數小時至半天以上的落差),
你便會得到一個只有影像沒有聲音的 MKV 檔。
根據你的 x264 參數不同,得到的檔案大小也許會讓你大吃一驚,畫質方面亦然。
在網路上放流 RAW 的職人們各有一套獨門參數,絕對不是像這個例子這麼簡單。
我本身也不是用這種改個數字拉個拉桿就能決定的參數,所以本文的範例僅供參考。
有興趣的話可以自己多做實驗和查資料,找到畫質和容量都最適合自己的參數。
除了 x264 有獨門參數外,部分職人也會有一些獨門的 AviSynth 濾鏡。
但是不要把這些職人神化了,其實近年也有觀念錯誤亂壓一通的新手,而且還不算少。
[s]也不是說我想藏參數才在這裡用 example 敷衍,而是我在這個步驟就不是用 GUI 做了。
因為早期 MeGUI 用的 profiles 我比較喜歡,改版更新後的我懶得重新熟悉,
所以在這個步驟我就直接寫批次檔,用命令列模式直接對 x264 下參數了。
我的參數跟早期 MeGUI 的 2pass HQ Insane profile 差不多,只是還額外改了一些值。[/s]
我有用這介面設出跟自己平常壓 DVDrip 相似的參數,有興趣可以參考
二樓的設定。
2. 音訊壓縮
音訊壓縮方面首推 AAC 格式,可以用「Nero AAC: NDAAC-LC-MultiChannel-192kbps」為基礎修改參數。
我個人是不太喜歡在壓的時候對聲音做 normalize,所以會在自訂的 profile 裡取消它:
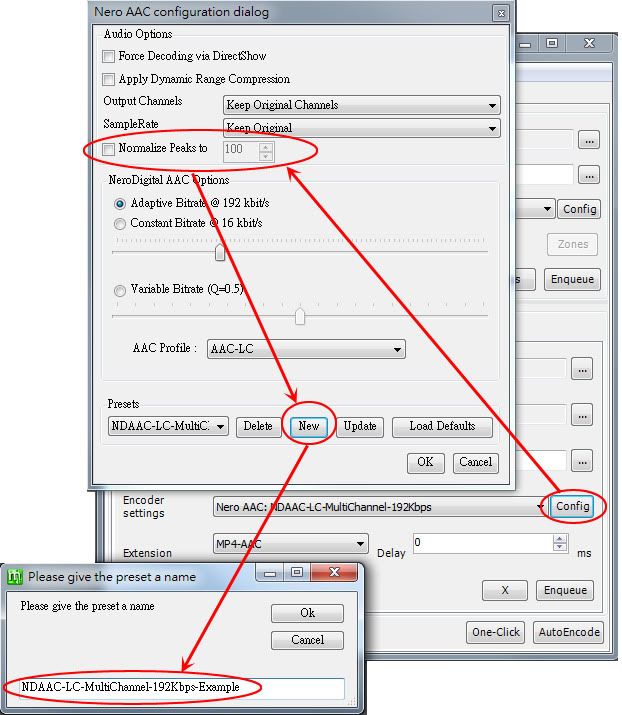
最後要做的事情就簡單了,只要把之前 DGIndex 分離出來的音訊檔 (DVD 通常是 AC-3) 拖進 MeGUI,
然後像壓縮影像一樣按下 Enqueue,最後去 Queue 標籤頁按 Start 就行了:
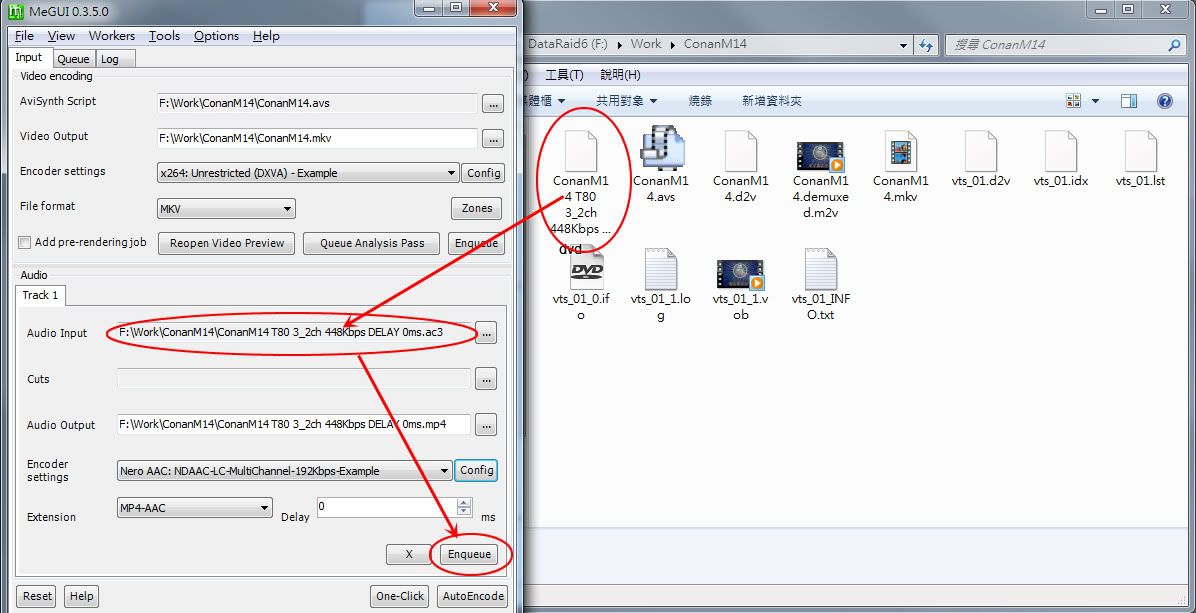
這次的等待時間,相較於壓影像而言可說是相當地短。
[hr]
六. 合併影音
執行 C:\Program Files\MeGUI\tools\mkvmerge\mmg.exe 開啟 mkvmerge 的 GUI 介面。
然後將壓縮出來的影像及音訊檔直接拖入 mkvmerge 的主視窗內:
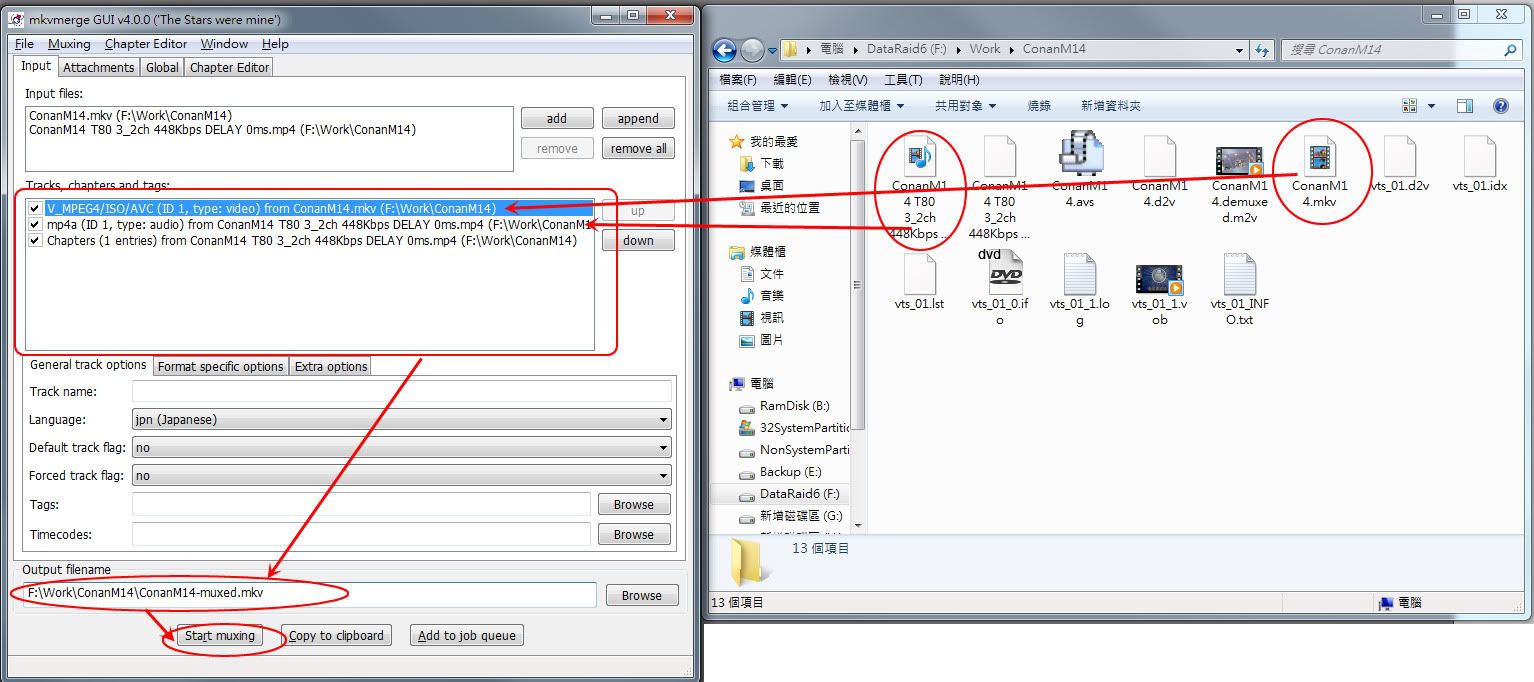
決定最終輸出的影片檔名後,按下 Start muxing,就結束了。
如果當初壓影像時選擇的是 MP4 輸出,而最後影片也希望是 MP4 的話,可以使用 MeGUI 的介面來封裝影音:
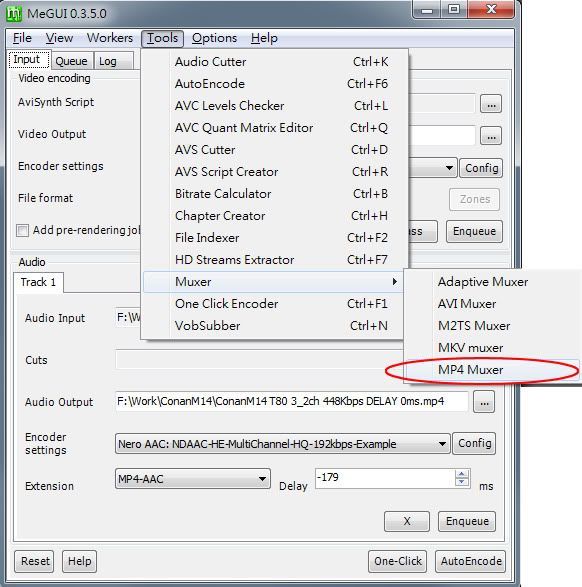
當然 MKV 也是可以這樣封裝,只是我前面也說了,我不喜歡太自動的東西。
[hr]
七. 後記
簡單的教學就這樣,參數什麼的細部設定,還有一些其它東西,日後我有空再回文開樓或修文來補充。
我不是專攻多媒體跟影音的,所以要我詳細解釋 x264 每個細部參數,其實我也做不到。
真的有興趣的話,請自己多查資料,追蹤程式碼和找專家問吧。
想討論的另外發文就行了,因為這篇的回文想留來補充資訊用。
不要追問我怎麼把字幕內嵌到影片上,我這人最痛恨內嵌字幕了。
怎麼壓成行動裝置可播放的最好也別問,因為一來我沒那些東西,二來我覺得看影片就要在大螢幕上。