這一篇不是我打的,是一位不願具名之前輩所寫,他本人已同意轉載
敝人認為這篇教學對作為壓制h264的入門而言已相當足夠
因為他不想跟人討戰,所以許多個資部分的文字已被我刪除
不影響教學,歡迎各位瀏覽
--------------------------------------------------------------------------------------------------------------------------------------------------
一. 前言
距今七年前,PCDVD 出現了一篇 XviD 壓縮教學文和討論串:
《VirtualDubMod + AviSynth 簡易教學》DVD 轉 XviD 公認最簡單,轉檔速度最快,品質最好,挑片率0的方法!
而在這七年間,H.264 已經取代了 XviD 的地位,主軸工具也從 VirtualDubMod 轉為 MeGUI,
但相關的教學文卻遲遲沒有人發,舊有的資訊都沒人更新,
該篇文章和討論串也因此成了兩岸三地壓縮技術教學文的絕響。
雖然當年的相關知識都能套用過來,對我們這些老手只是操作方式小小轉了一下,
不過這無疑是提高了新人的門檻,因為要先去學舊工具 (有些工具可能還找不到了)。
所以這裡才開了一篇,讓一些真正過時的東西走入歷史。
這篇基本上只能算是初稿,而且有沒有時間校稿和更新還是個問題。
不過可以放心的是貼出來的圖都是今天抓的,不用擔心跟實際操作不一樣。
會想寫這東西是發現近年來很多人轉檔都用自動工具亂轉一通,
在 17 - 19 吋螢幕上看還好,拿到 24 - 27 吋以上的螢幕看簡直慘不忍睹,
整個螢幕都充滿了格子,就好像拿當年的 VCD 在 19 吋螢幕上播放一樣。
所以就讓有心玩影音壓縮的又有緣看見這篇的人,能學個不是傻瓜工具的東西當起點。
我覺得其實很多人都想過要寫一篇,但有很多因素會讓人寫完又不想放出來。
因為打從 XviD 的年代就有很多人在吵怎樣壓出 Aspect Error = 0% 的東西,
也有人在爭究竟是先切到 711x480 比較好還是 704x480 比較好,
resize 後也有人在爭究竟要 704x396 還是 864x480 或 856x480。
這些東西討論起來起碼可以在論壇洗個四五頁,但最後還是沒個結果出來。
所以也許是在擔心寫完之後被人疲勞轟炸才不寫的吧,我自己就是這種狀況。
看看那洋洋灑灑 52 頁的討論串,而且發了兩三年還陸續有人繼續在回,
就知道寫那種東西後續的壓力有多大,這還不包括 doom9 那邊的討論串 (攤手)
加上我一些工具跟操作方式都是從 XviD 的年代沿用至今,
很容易引起一些人來戰我明明大家都用○○○我怎麼還在用×××。
所以還是先申明,我就是懶得一而再再而三地反覆熟悉新東西。
我的本職又不是轉檔,專攻的項目跟多媒體更扯不上邊,就別跟我爭這個了。
基本上只要效果差的東西我一定會淘汰掉 (如 AviSynth 的 IT 和 decomb)。
我會懶得換新,通常是輸出效果根本沒差別的工具。
這初稿也只是先單獨發在 ****** 的群組裡,因為沒啥人會看,就不用擔心被挑戰。
很多步驟說明都針對新手簡化過了,不然其實每一步驟都能扯上一整頁。
把這篇丟去外面讓專家公審的話會被罵翻吧,就是這樣才會一堆人不想寫。
這篇標題就說是做 DVDrip 了,所以不要跟我戰 HDTVrip or BDrip 不能怎樣怎樣。
那些我也知道,只是現在有本錢做這兩種 rip 的人還是太少,講了沒意義。
[hr]
二. 安裝相關工具
1. 安裝 AviSynth
請到 sourceforge 上下載目前的 AviSynth 版本:
http://sourceforge.net/projects/avisynth2/
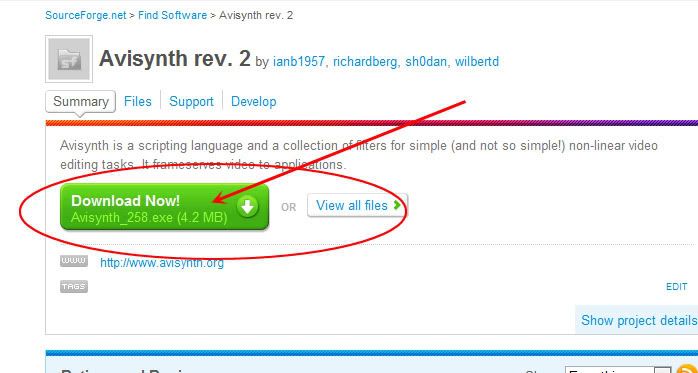
用預設值一路安裝到底就可以了。
2. 安裝 SmartRipper
這東西應該找不太到了,現代的人似乎比較偏好用 DVD Decrypter。
我在 XviD 的年代用這用太順手了,不想換。
載點我來提供吧:
http://www.mediafire.com/?k53o3ayj58iqp1b
直接把它解壓縮到 C:\Program Files\ 下就可以了。
如果有慣用的工具代替這東西就用自己慣用的吧,只是要把 VOB 從光碟讀出來而已。
3. 安裝 MeGUI
下載方法和 AviSynth 差不多,一樣是在 sourceforge 抓:
http://sourceforge.net/projects/megui/
它預設下載的是免安裝版,直接開個 C:\Program Files\MeGUI 然後把裡面的檔案丟過去就算裝好了。
你想丟其它路徑也行,頂多就是對不到我這篇後續講的路徑。
不過我會比較推薦使用有帶安裝程式的版本。
請到這網頁找 megui-stable 下最新版本的目錄 (寫這篇時是 0.3.5) 並展開它:
http://sourceforge.net/projects/megui/files/
然後下載有 Installer 的檔案:

我抓的是 Online 版本,就是裝完以後它還需要去網路上下載相關的檔案才能運作。
Offline 版本就我的理解是裝完沒網路也能動作,但最好還是做個 Update,以確定你手邊的是最新版。
裝完後先確定 PC 有連上網路,直接啟動 MeGUI,等幾秒它就會提示你要更新:
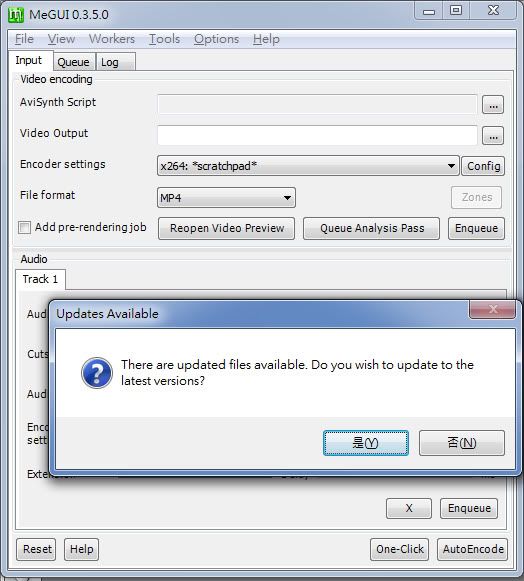
選擇「是」後會彈出一個對話框,直接按下面的 Update 就會開始更新了:
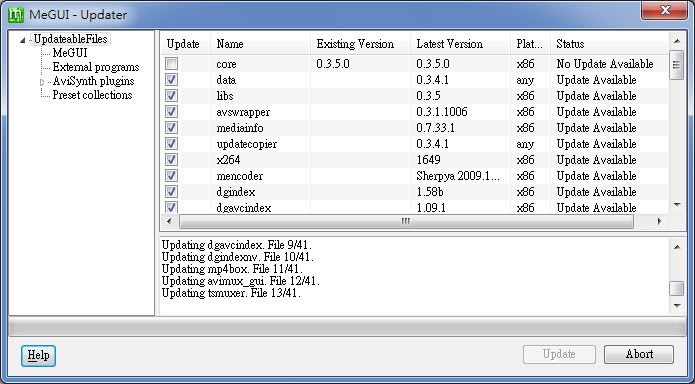
更新期間會要你匯入各編碼器的 presets,直接在那個對話框空白處點滑鼠右鍵,
然後在彈出式選單裡選擇「Check All」,再按 Import 即可:
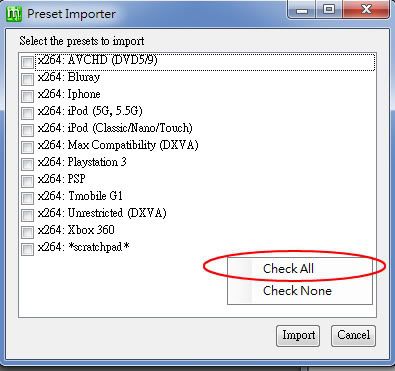
當然你想傻傻地一個一個勾起來再 Import 我也不反對,反正手酸的不是我。
按下 Import 後因為原本 MeGUI 就有一組舊的 profiles,所以會問你是否要覆蓋舊的。
直接勾選「Don't ask me this again」後點選「Overwrite profile」:
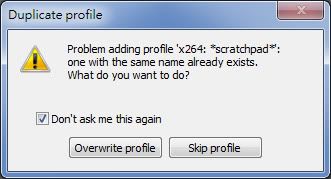 4. 安裝 Nero AAC Encoder
4. 安裝 Nero AAC Encoder
把音效壓成 AAC 會用到的東西,請至 Nero 官網下載:
http://www.nero.com/eng/downloads-n...o-aac-codec.php
點選 Agree 後,填入你的 E-mail 位址再點右邊的 Download 就能下載了。
下載後請將壓縮檔裡 win32 子目錄下的三個檔案全部丟到 MeGUI 的安裝目錄下,
照我前面的裝法就是放 C:\Program Files\MeGUI\。
其實只要擺 neroAacEnc.exe 就行了,但是我硬碟大,所以全部解過去。
[hr]
三. 設定相關工具
1. 更新 AviSynth 的 plugins
請將下列的檔案全部複製到 C:\Program Files\AviSynth 2.5\plugins\ 下:
1) C:\Program Files\MeGUI\tools\dgindex\DGDecode.dll
2) C:\Program Files\MeGUI\tools\avisynth_plugin\*.*
[hr]
四. 將影片從光碟讀出並做影音分離
1. 用 SmartRipper 把 VOB 檔從光碟裡抽出來
先放入光碟或將映像檔載入虛擬光碟機 (廢話
然後執行 C:\Program Files\SmartRipper\SmartRipper.exe。
如果出現 no ASPI-Adapter available 的訊息盒請直接按 OK 無視它。
如果你的光碟是原版光碟,可能會因為有保護而看到這個訊息:
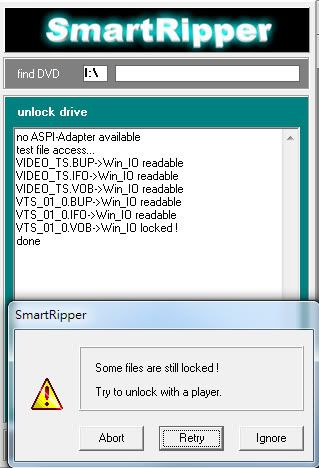
此時你可以隨便開一個播放程式來播放光碟,然後按下 Retry。
在 SmartRippper 成功地進入主視窗後,就可以把播放器停下了。
註:雖然有裝 AnyDVD 之類的東西或使用其它程式做 rip 應該能直接解決,但我懶得 try。
如下圖先切換到 Stream Processing 標籤頁,然後確定 Enable Stream Processing 有打勾:
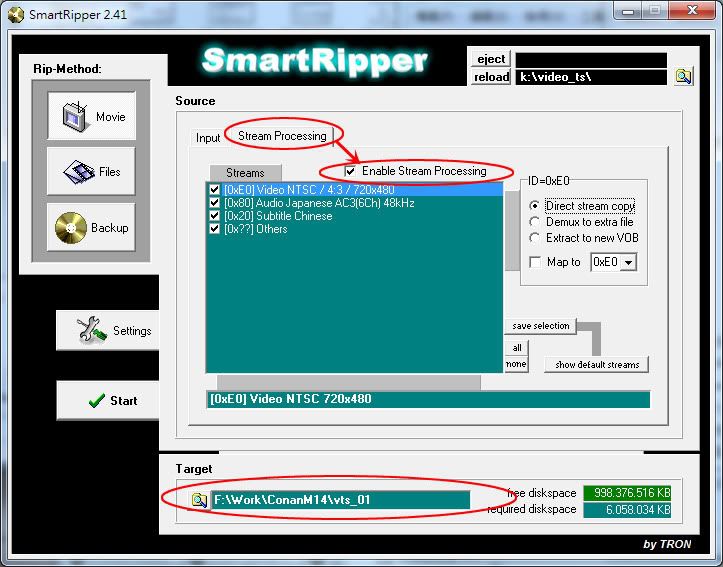
右邊其它地方都不要動它,跟上圖一樣就好。
接著在下面選擇要儲存的路徑,我這邊的例子用 F:\Work\ConanM14\,檔名讓它自動用 vts_01 無妨。
再來照下圖進 Settings 對話框將 maxfile size 調大到不會產生分割的程度 (現在大家都 NTFS 沒在怕的):
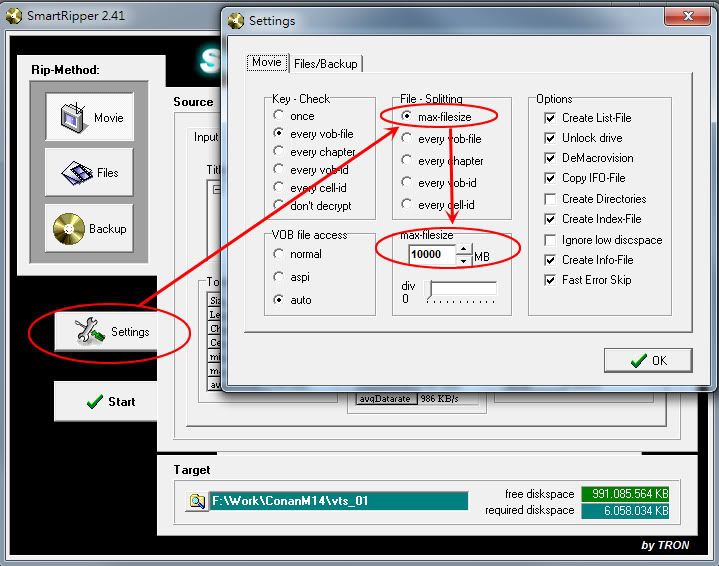
接著可以直接按 Start 開始將影片讀到硬碟去,開始後會看到一個顯示進度的視窗:
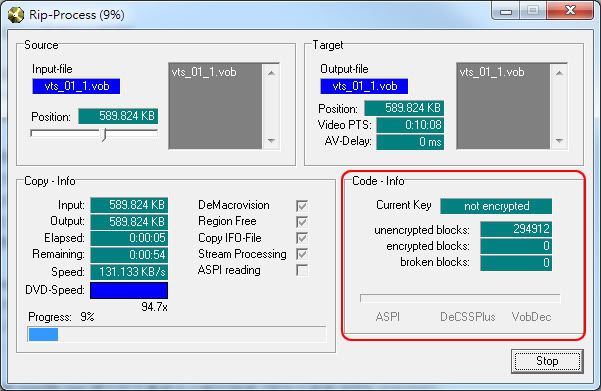
如果你的原版光碟有加密保護,上面紅框的部分可能會不太一樣,而且讀取速度會較慢。
因為我們在 Input 標籤頁只有看到一個 Program Chain,所以我們可以確定它就包含了完整的影片:
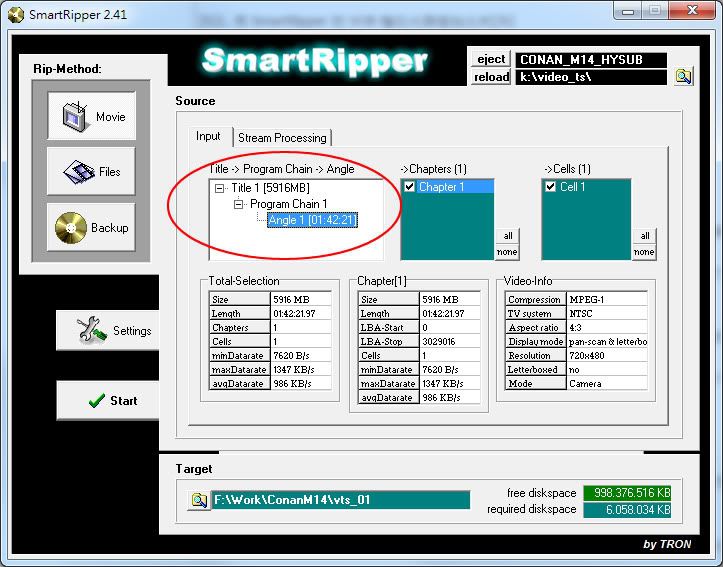
很多 DVD 其實不會只有這一個 Program Chain,請自己依時間長度及其它方式判定哪個包含完整影片。
當然有些 DVD,特別是電影類,可能預告之類的部分和影片本體是分開的,
這時就需要一個一個讀出來,請在每次按下 Start 之前在 Target 那邊修改檔名,
譬如可以照 vts_01, vts_02, ... 這樣編號。
總之做完這步驟後就可以把 SmartRipper 關掉了。
2. 用 DGIndex 分離影音
首先請執行 C:\Program Files\MeGUI\tools\dgindex\DGIndex.exe,
並按下圖將 iDCT Algorithm 選為 IEEE-1180 Reference:
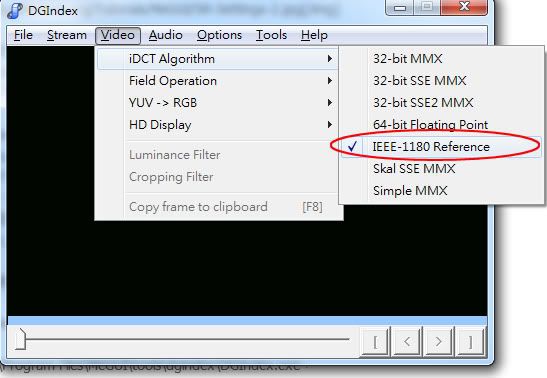
其它設定不要動它,用預設值就好。
接著將剛剛讀出來的 vts_01.vob 檔直接拖進 DGIndex 主視窗,在彈出的對話框直接選 OK 即可:
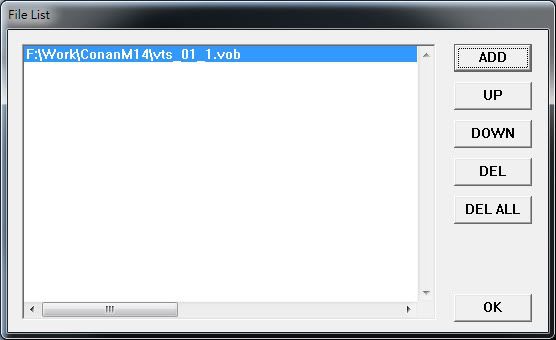
如果你因為某些原因產生了一個以上的 vob 檔,而且你確定它們的影像性質(解析度、比例等等)相同的話,
可以一起拖進 DGIndex 主視窗,並在上圖的畫面中使用 UP/DOWN 按鈕排列他們的順序,
並在按下 OK 後拖動下面的 seek bar 並搭配 File -> Play 等功能確認它們順序正確無誤。
如果你只打算先擷取一小段出來實驗你的壓縮參數,DGIndex 有提供簡單的片段選取功能:
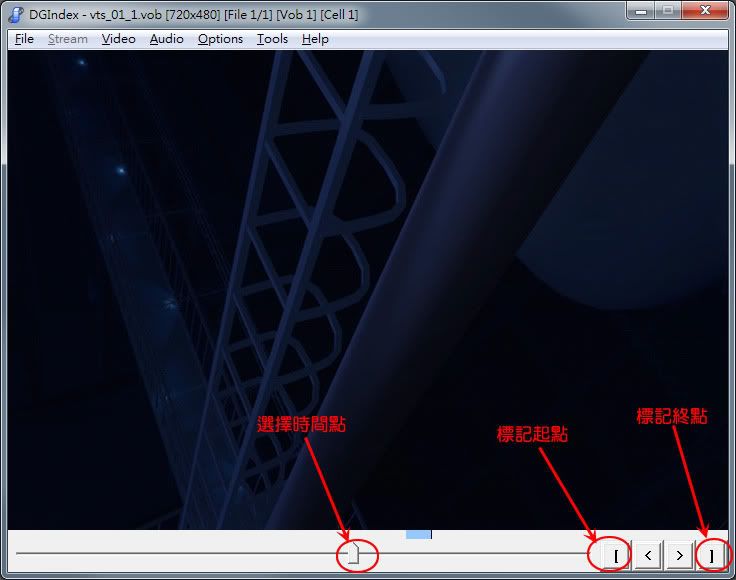
最後,你只要使用 File -> Save Project and Demux Video,再替要儲存的 d2v 檔想個有意義的名字即可:
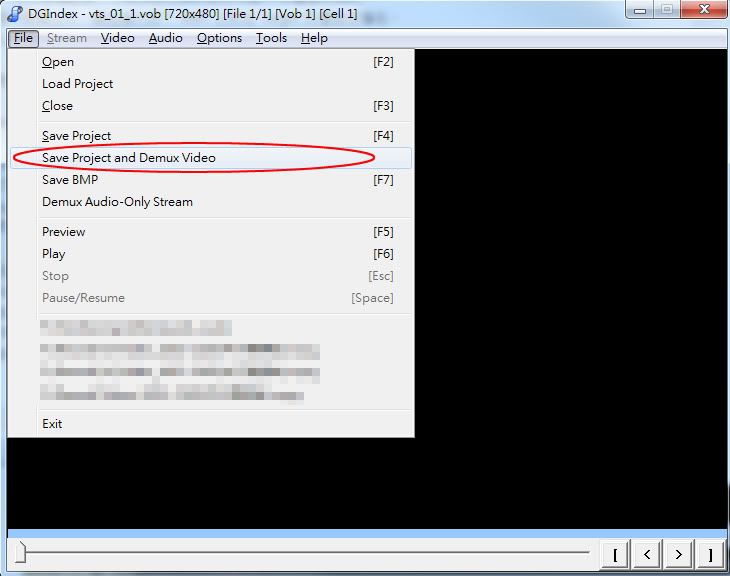
這裡我取 ConanM14.d2v,按下存檔後,就可以慢慢等它跑完。